
Un disque dur non reconnu, ou non détecté par le système, peut avoir plusieurs causes. En effet, les erreurs liées à la gestion des disques sur Windows 10 et 11 sont assez fréquentes, et empêchent votre PC de détecter les partitions de votre disque dur externe ou interne.
Quoi qu’il en soit, si l’origine de la panne est logicielle, ce tutoriel devrait vous aider à dépanner votre disque dur externe ou interne. En cas de panne très spécifique, vous pouvez également faire appel à notre service de dépanneur informatique à domicile.
Nous avons également quelques solutions si la panne est matérielle, mais si le disque est âbimé, il faudra se tourner vers un laboratoire de récupération de données.

Pour que Windows puisse gérer un support de stockage (disque dur, clé USB, carte SD, etc.), celui-ci doit être annoncé dans le système. Cela se fait au moyen d’une lettre (C: ou D: par exemple) généralement attribuée automatiquement.
Cependant, il peut arriver parfois que le système n’attribue pas cette dite lettre, car toutes les lettres ont déjà été attribuées ou bien à cause d’un bug quelconque.
Voici la solution pour attribuer une lettre à votre disque dur sur Windows:


Retournez maintenant dans l’explorateur de fichiers pour vérifier que votre disque est bien reconnu!
Quand on parle de partitionner un disque, on parle généralement de « diviser » le disque en question en plusieurs parties, afin d’y enregistrer différents types de données différentes, par exemple les logiciels d’un côté et les fichiers de l’autre.
Néanmoins, diviser le disque n’est pas une obligation. En effet, il est possible de partitionner un disque en un seul volume. Le disque possèdera alors une seule partition composée de tout l’espace disponible.
Voici la solution pour partitionner votre disque dur sur Windows:



Votre disque est maintenant partitionné. Vous pouvez voir le nom et la lettre de la partition affichée.
Si vous retournez dans l’onglet « Ce PC » depuis l’explorateur de fichiers, vous pouvez constater que votre disque est bien reconnu par Windows.

Pour faire simple, un système de fichiers représente la manière dont sont stockées et organisées les informations au sein de votre disque. Il est donc impératif qu’un support de stockage soit formaté selon un système de fichiers spécifique si on veut pouvoir y enregistrer des données.
Tous les systèmes de fichiers (FAT32, NTFS, exFAT, etc.) ne sont pas égaux en termes de fiabilité et de performances, mais aussi en termes de possibilités. De manière générale sur Windows, on choisira toujours le système de fichiers NTFS car c’est le système le plus performant à l’heure actuelle.
Voici la solution pour attribuer un système de fichier à votre disque dur sur Windows:


Pour que Windows puisse gérer un support de stockage (disque dur, clé USB, carte SD, etc.), celui-ci doit être annoncé dans le système. Cela se fait au moyen d’une lettre (C: ou D: par exemple) généralement attribuée automatiquement.
Cependant, il peut arriver parfois que le système n’attribue pas cette dite lettre, car toute les lettres ont déjà été attribuées ou bien à cause d’un bug quelconque.
Voici la solution pour initialiser votre disque dur sur Windows:


Si vous rencontrez des difficultés pour formater votre disque dur avec la gestion des disques de Windows (le formatage ne fonctionne pas, vous n’arrivez toujours pas à accéder à votre disque), vous pouvez essayer de le formater grâce à l’utilitaire Diskpart.
Diskpart est un outil de partitionnement très puissant qui permet de faire la même chose qu’avec le menu gestion des disques mais en ligne de commande. Si vous ne parvenez pas à formater votre disque dur avec la gestion des disques, vous y arriverez très probablement avec Diskpart.
Voici la solution pour rétablir un disque dur invisible avec Diskpart, via formatage:

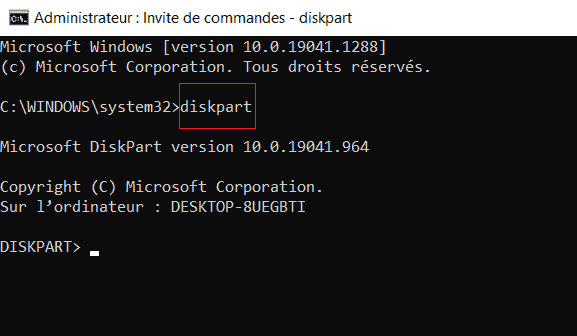
diskpart » dans l’invite de commande.
list disk » pour afficher la liste des disques durs présent sur l’ordinateur puis repérez celui que vous souhaitez formater.Attention : le disque 0 est généralement le disque principal, sur lequel est installé Windows. Le disque 1 est le deuxième disque connecté à votre ordinateur, et ainsi de suite. Si vous venez de brancher un disque dur externe, celui-ci sera le dernier de la liste (ici c’est le disque 2). Vous pouvez le repérer également grâce à sa capacité.



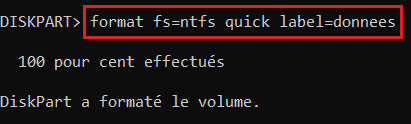
format fs=ntfs quick label=nom du volume »Explication de la commande :
format fs=ntfs : formater en NTFS.
quick : formatage rapide.
label=nom du volume : nom que vous voulez donner à votre disque dur (ici le nom est « donnees »).
Si une partition d’un disque dur externe ou interne devient illisible sur votre PC Windows, il se peut qu’elle soit endommagée. La partition peut également avoir été supprimée par erreur.
Pour retrouver l’accès aux données, nous utiliserons le logiciel EaseUS Data Recovery (payant, avec version d’essai). Ensuite, il faudra recréer la partition illisible de votre disque.
En analysant l’espace disque non alloué, le logiciel de récupération de données EaseUS Data Recovery Wizard peut effectuer diverses opérations telles que la récupération de partition perdue, de fichiers supprimés ou formatés, etc.
(Dans EaseUS Data Recovery Wizard, l’espace non alloué sur votre disque externe sera identifié comme une partition perdue. Vous pourrez le sélectionner comme partition cible à analyser afin de récupérer vos données efficacement.)
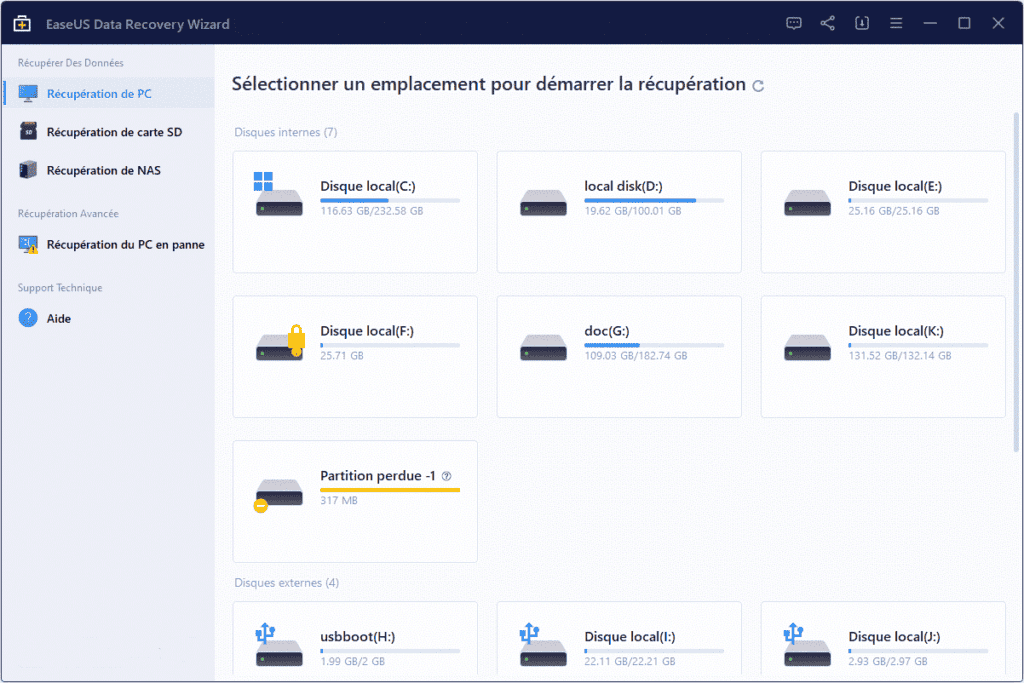
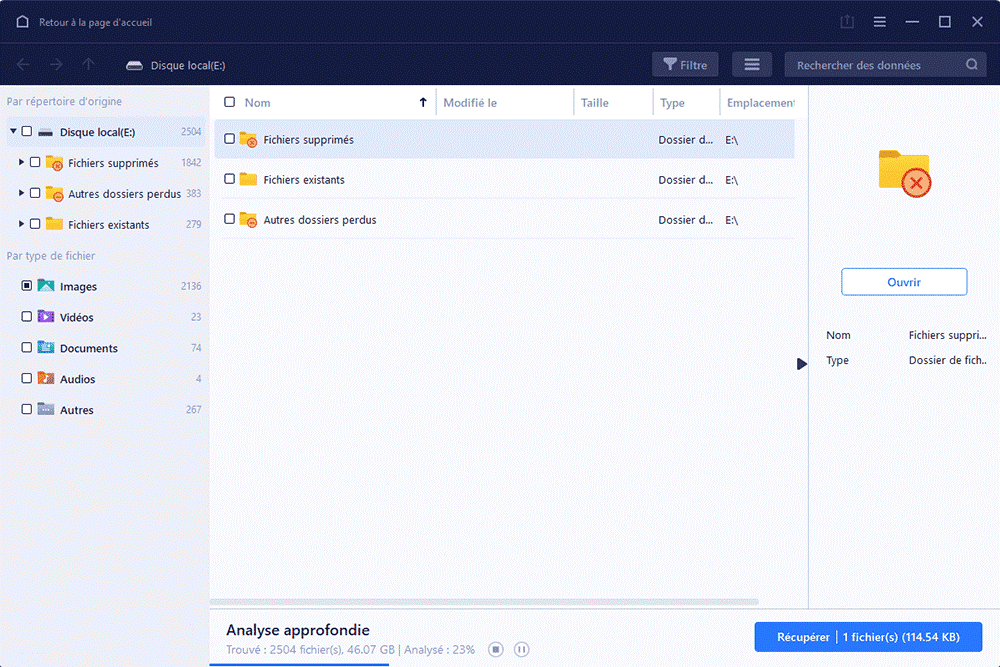

Note: si la partition problématique n’était pas sur votre disque système, nous vous recommandons de récupérer l’ensemble des données du disque dur, puis de le formater, avant de réintégrer l’ensemble des données. Cette étape permet de minimiser les chances de réapparition de la panne logique.
Si vous ne voyez pas votre disque dur SSD lors de l’installation de Windows, de sorte qu’il est innacessible afin d’y créer une partition d’installation, vous pouvez consulter notre tutoriel dédié: activer un disque dur SSD invisible à l’installation de Windows en chargeant les pilotes Intel RST driver.
En dernier recours, et surtout si vous avez les connaissances nécessaires, vous pouvez essayer de connecter votre disque dur en panne à un ordinateur sous une distribution Linux comme Ubuntu.
En effet, certaines pannes logicielles complexes peuvent se déguiser en pannes matérielles qui peuvent être résolues via un formatage depuis Linux.
Ceci est possible car un disque dur invisible sur Windows peut parfois être visible sur Ubuntu. D’expérience, cela est déjà arrivé plusieurs fois suite à des erreurs logicielles complexes créées par Windows.
Ces erreurs ne sont pas liées à votre système, mais impactent le disque dur lui-même, en conséquence, réinitialiser votre ordinateur n’a aucun effet. Il faut nécessairement formater le disque depuis Ubuntu ou autre distribution Linux.
Notez que ce type de panne n’est pas très fréquent, et qu’il y a donc plus de chances pour que votre disque soit HS si rien d’autre ne fonctionne.
Dans le cas d’un disque dur non détecté par le système (le disque n’apparait pas du tout, ni dans la gestion des disques, ni dans le gestionnaire de périphériques), vous pouvez contrôler les branchements.
SSD format m.2 (pc fixe ou portable)
Si votre disque dur est un SSD au format m.2 que vous venez d’installer, vérifiez que le slot sur votre carte mère est bien compatible, en effet, certains slots sont compatibles SSD m.2 SATA ou SSD m.2 nvme uniquement. Ces deux formats ne sont pas les mêmes, pour plus de détails voir notre article: comparatif des technologies de disques dur.
Si le disque ne répond à rien, vous pouvez l’extraire de votre ordinateur et le placer dans un lecteur de disque dur externe à brancher en USB. S’il ne répond toujours pas et que vous avez suivies toutes les étapes de ce tutoriel, alors vous pouvez être sûr à 90% qu’il est en panne matérielle.
Vous arrivez ici au terme des solutions possibles pour dépanner un disque dur non reconnu sur Windows.
Si aucune des solutions présentées ici n’a fonctionné, alors votre disque est très probablement victime d’une panne matérielle, qui ne peut donc pas se résoudre immédiatement.
Si des données importantes sont présentes dessus, vous pouvez toujours amener votre disque dur chez un spécialiste dans la récupération de données, mais les tarifs sont très élevés.
L’un des spécialistes français le plus connu est DataLabcenter.
Cet article vous a aidé ? Laissez-nous 5 étoiles ci-dessous !
Une question ? Postez votre commentaire !