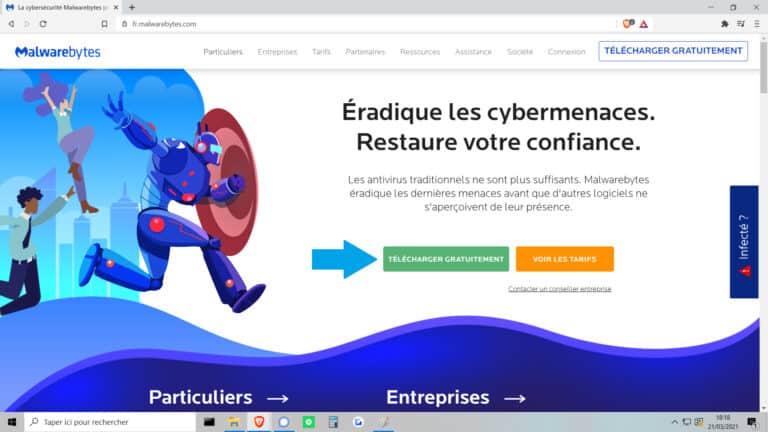
L’installation du logiciel antivirus Malwarebytes est simple et gratuite. Vous pourrez ensuite effectuer une recherche de virus, d’adware, de spyware, et de publicités intempestives sur les ordinateurs Windows ou MAC.
Avec son moteur d’analyse des menaces puissant et discret, Malwarebytes représente une solution extrêmement efficace et sans contraintes pour nettoyer votre système des logiciels gênants, ou dangereux pour votre sécurité informatique.
Pour vous protéger des menaces informatiques telles que les arnaques et les piratages de comptes en ligne, pensez à lire notre guide sur la sécurité de vos boites mails, ou à demander un audit à un expert en sécurité informatique.

Téléchargez gratuitement le logiciel depuis la page officielle.
Une fois téléchargé, lancez l’installateur et cliquez sur “Oui” aux questions qui vous sont proposées.
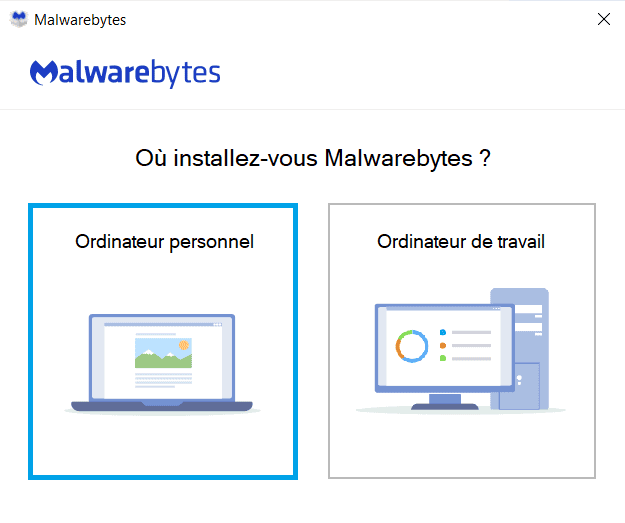
Sélectionnez “Ordinateur personnel” puis cliquez sur “Installer” à la fenêtre qui suit.
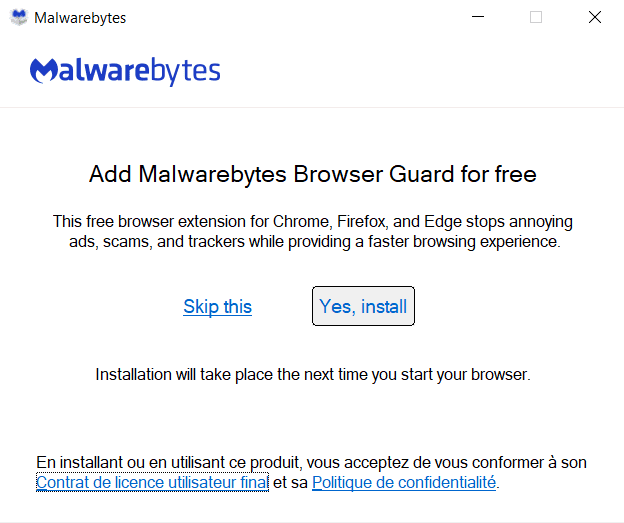
On vous propose alors d’installer une extension pour votre navigateur.
Cliquez sur “Skip this” pour ne pas l’installer.
Cliquez sur “Yes install” pour ajouter une sécurité gratuite à votre navigateur !

Une fois installé, cliquez sur “Lancez-vous”.
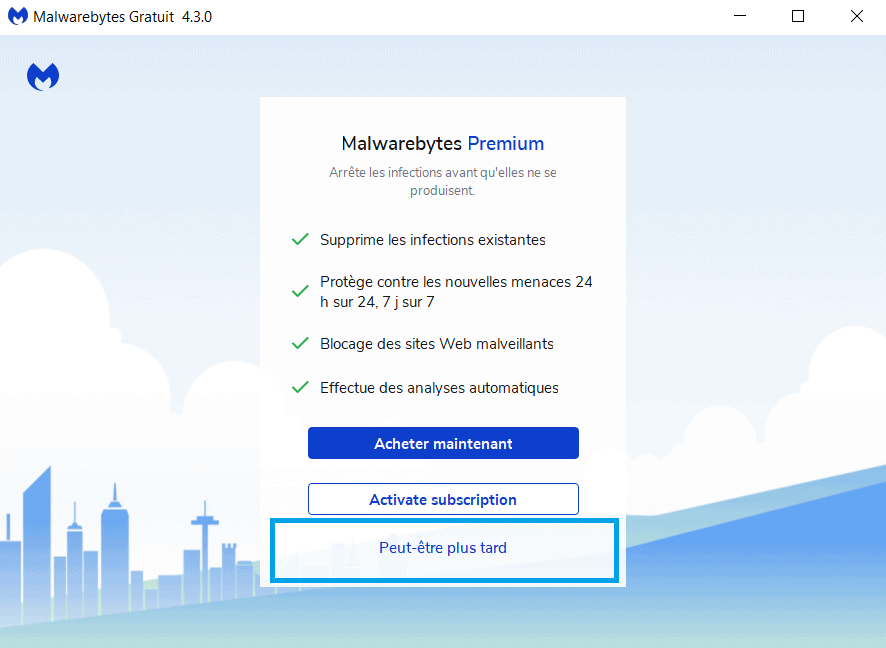
Cliquez sur “Peut-être plus tard”.
En effet, vous pourrez toujours acheter la version premium de Malwarebytes à un autre moment, si vous êtes satisfait de la version gratuite proposée.
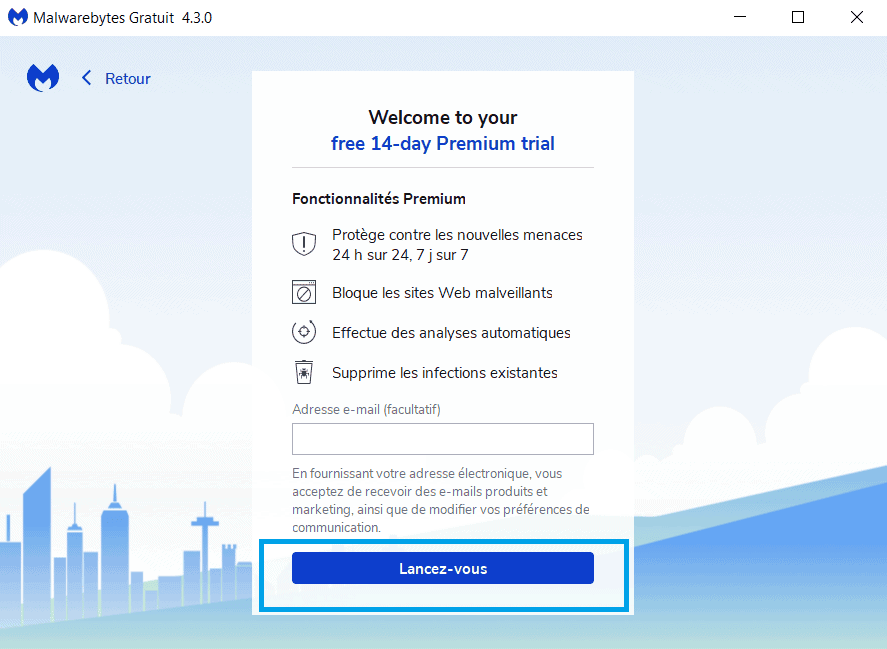
Comme vous pouvez le constater, Malwarebytes vous offre un essai « Premium » gratuit de 14 jours.
Pas besoin de renseigner son email cependant, vous pouvez cliquer directement sur « Lancez-vous ».

Cliquez sur “Analyse” pour lancer un scan de votre machine.

Malwarebytes effectue le scan en vous indiquant en temps réel les éléments qui sont analysés et le nombre de menaces trouvées.

A la fin de l’analyse, Malwarebytes vous indique le nombre de menaces trouvées prêtes à être envoyées en quarantaine.
Ici, le logiciel a détecté un “PUP”, c’est-à-dire un programme potentiellement malveillant (Potentially Unwanted Program en anglais).
Cliquez sur “Afficher le compte-rendu » pour obtenir les résultats de l’analyse, ou sur « Terminé » si Malwarebytes n’a détecté aucune menace.
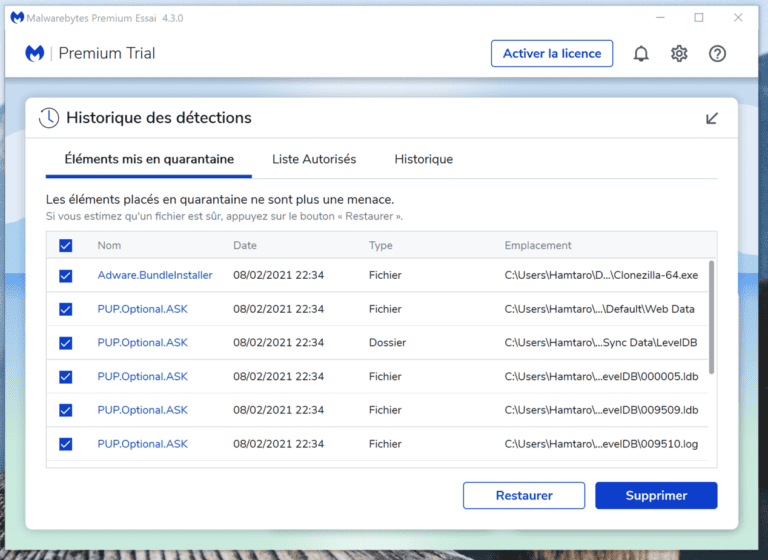
Malwarebytes vous affiche alors toutes les menaces détectées.
Si certains éléments ont été détectés en tant que menace par le logiciel mais que ce sont des éléments en qui vous avez confiance (un dossier ou une application par exemple) vous pouvez décocher le ou les éléments en question afin de les conserver.
Cliquez sur “Quarantaine” pour placer directement en quarantaine toutes les menaces.
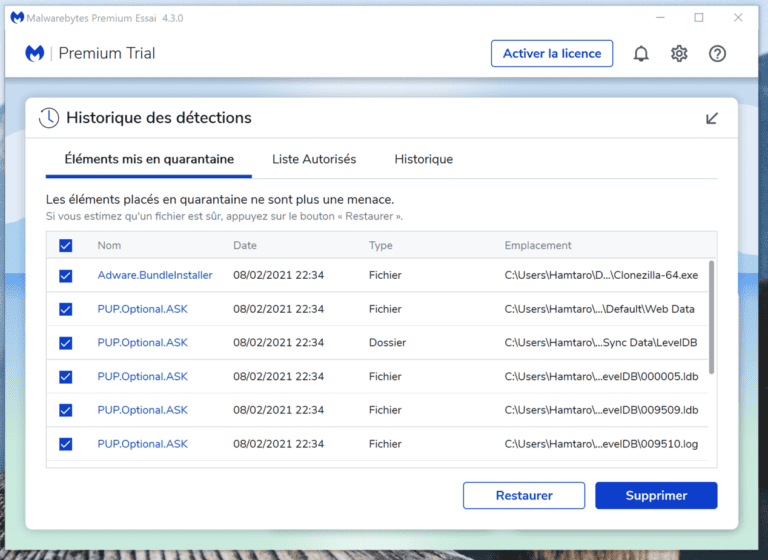
Pour effectuer une désinfection des menaces détectées par Malwarebytes sur votre PC, rendez-vous dans l’onglet “Historique des détections” depuis l’écran d’accueil du logiciel.
S’affiche alors la liste de tous les éléments placés en quarantaine. Ils ne représentent donc plus de danger pour votre ordinateur.
Avant de les supprimer définitivement, nous vous conseillons de continuer à utiliser votre ordinateur normalement pendant quelques jours, pour vous assurer qu’aucun programme utile à son fonctionnement n’a été détecté en tant que menace.
Si après quelques jours après la mise en quarantaine votre ordinateur fonctionne toujours normalement, retournez dans l’historique des détections et supprimez tout ce qui a été trouvé. En cas de doutes ou de soucis persistants sur votre ordinateur, vous pouvez essayer d’autres antivirus, par exemple en consultant un comparatif à jour des antivirus payants.
Téléchargez gratuitement le logiciel sur Macos depuis la page officielle.
Une fois téléchargé, double-cliquez dessus depuis les téléchargements.
L’assistant d’installation se lance, cliquez sur “Continuer” autant de fois que demandé puis acceptez les conditions d’utilisation et enfin cliquez sur “Installer le logiciel”.
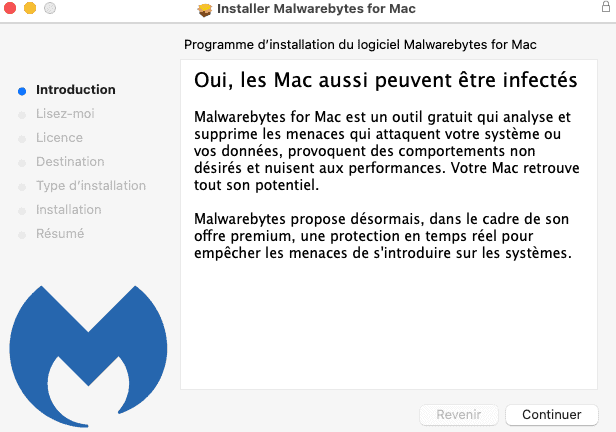
À la fin de l’installation, aller dans le Finder ou le Launchpad puis lancez Malwarebytes sur votre Mac.
Cliquez sur “Lancez-vous”.

Sélectionnez “Ordinateur personnel”.
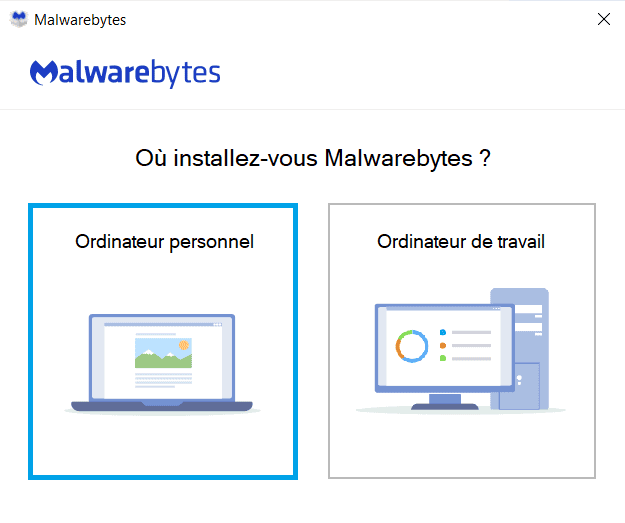
Le logiciel vous propose d’acheter de suite la licence Premium de Malwarebytes mais vous pourrez le faire plus tard si le logiciel vous satisfait.
Cliquez sur “Peut-être plus tard”.
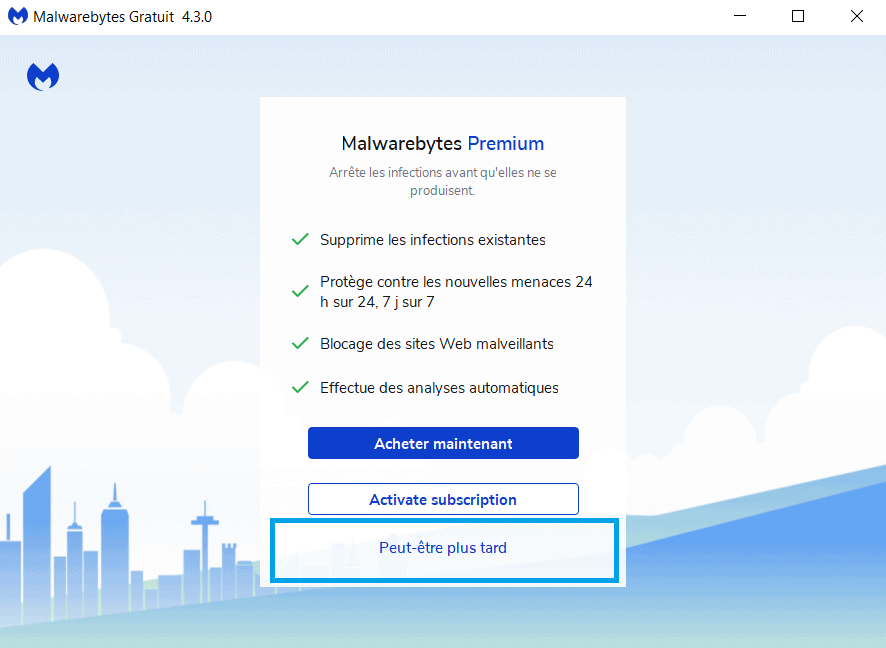
Cliquez sur “Lancez-vous”.
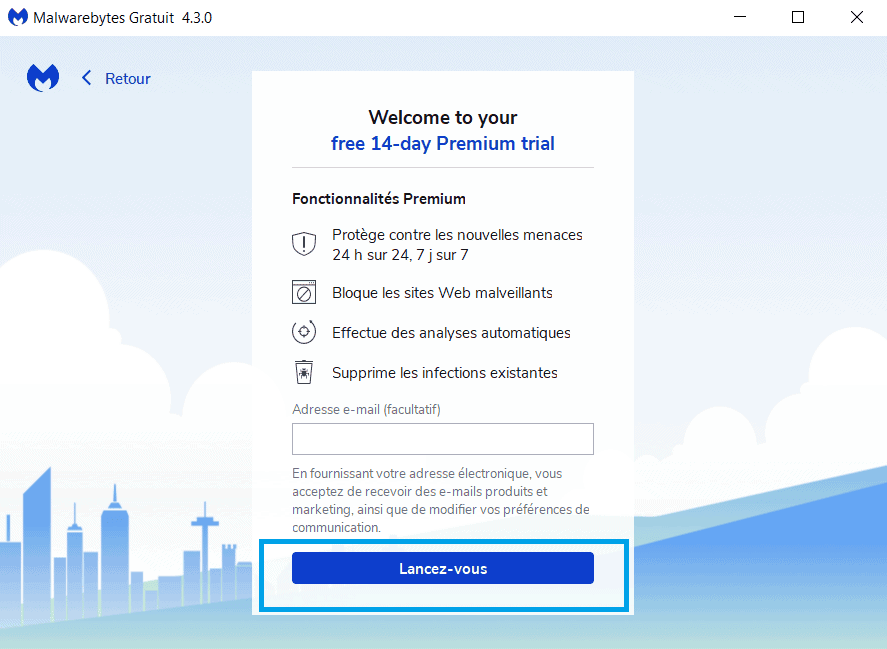
Suivez les consignes indiquées afin de permettre à Malwarebytes de pouvoir analyser l’entièreté de votre Mac.


Cliquez sur “Analyse” pour lancer un scan de logiciel malveillant sur votre Mac.
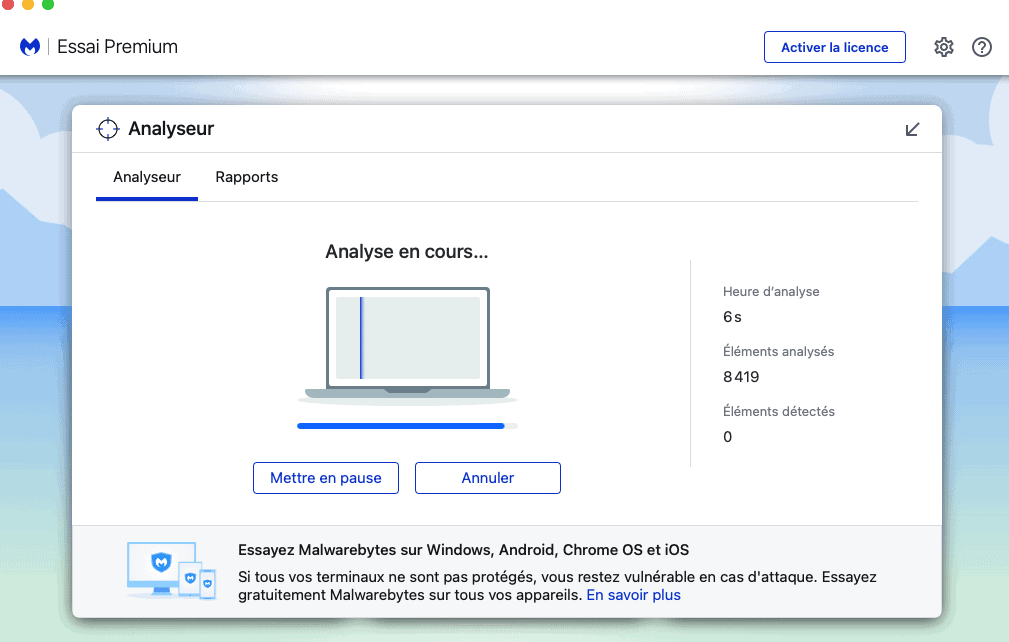
Malwarebytes analyse alors votre machine, et vous indique en temps réel les éléments analysés et le nombre de menaces trouvées.

A la fin de l’analyse, cliquez sur “Terminé” si aucune infection n’a été détectée ou sur “Afficher le rapport” pour placer directement les menaces en quarantaine.
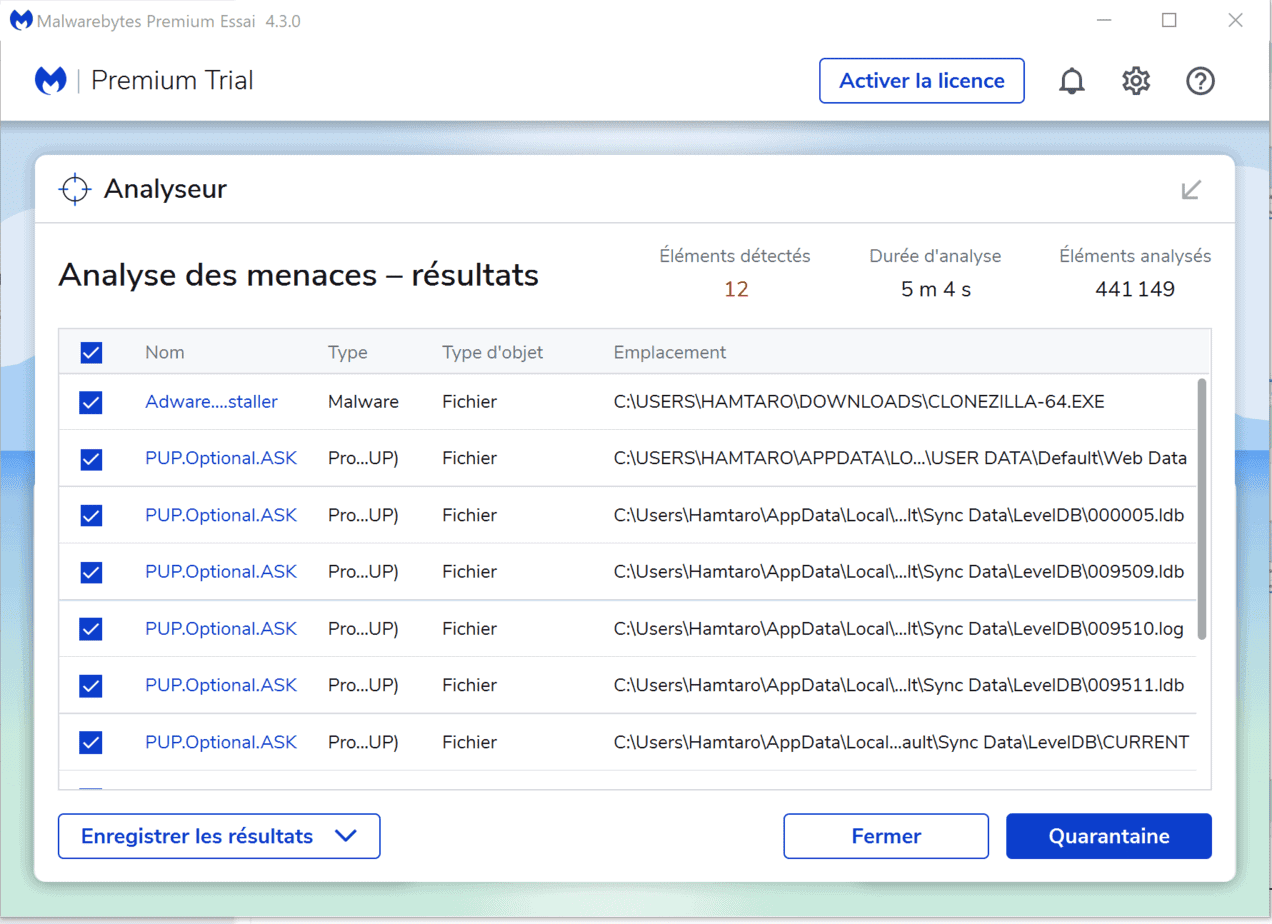
Malwarebytes vous affiche alors toutes les menaces détectées.
Si certains éléments ont été détectés en tant que menace par le logiciel mais que ce sont des éléments en qui vous avez confiance (un dossier ou une application par exemple) vous pouvez décocher le ou les éléments en question afin de les conserver.
Cliquez sur “Quarantaine” pour placer directement en quarantaine toutes les menaces.
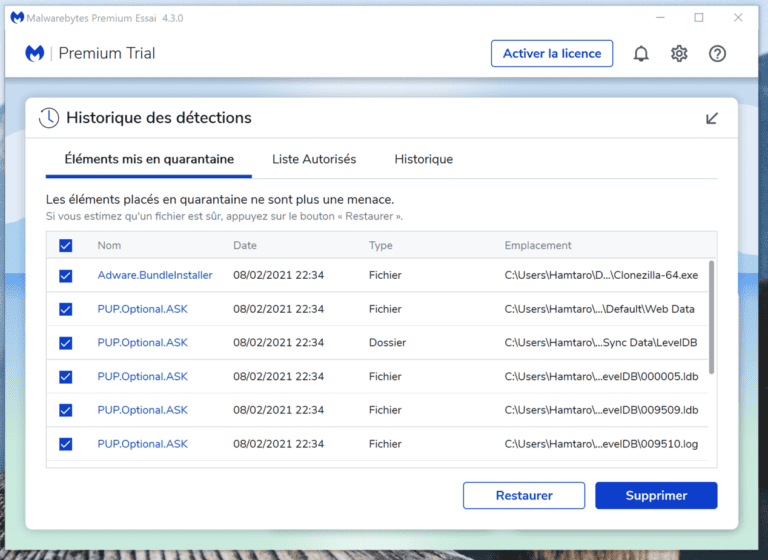
Pour désinfecter les menaces détectées par Malwarebytes sur le Mac, rendez-vous dans l’onglet “Historique des détections” depuis l’écran d’accueil du logiciel.
S’affiche alors la liste de tous les éléments placés en quarantaine. Ils ne représentent donc plus de danger pour votre ordinateur.
Avant de les supprimer définitivement, nous vous conseillons de continuer à utiliser votre ordinateur normalement pendant quelques jours, pour vous assurer qu’aucun programme utile à son fonctionnement n’a été détecté en tant que menace.
Si après quelques jours après la mise en quarantaine, votre ordinateur fonctionne toujours normalement, retournez dans l’historique des détections et supprimez tout ce qui a été trouvé.
En plus de proposer une interface claire et facile à prendre en main, Malwarebytes possède l’une des plus grosses bases de données d’analyse de virus, mise à jour très régulièrement.
Que vous soyez infecté par des adwares (programmes publicitaires), des spywares (programmes espions) ou autres (trojans, rootkits, etc.), Malwarebytes les localisera puis les placera automatiquement en quarantaine où vous pourrez les supprimer sans peine.
Notez que Malwarebytes est disponible sur pc, smartphone et tablette et est compatible avec la majorité des plateformes (Windows, MacOS, Android, IOS, Chrome OS).
La version basique du logiciel est gratuite, et elle vous permet de vous débarrasser manuellement des menaces présentes sur votre ordinateur, smartphone ou tablette en effectuant un scan complet de la machine. Les programmes malveillants sont directement placés en quarantaine et il ne vous reste plus qu’à les supprimer définitivement.
Si vous n’avez pas envie de réaliser ce scan vous-même et que vous souhaitez davantage protéger votre pc, smartphone ou tablette, Malwarebytes propose une version payante avec une protection en temps réel de la machine ainsi qu’une protection de la navigation en ligne.
Le logiciel se comporte alors comme un antivirus classique avec l’avantage d’être plus performant et beaucoup plus léger que la majorité des antivirus disponibles sur le marché, qui sont souvent très intrusifs et compliqués à paramétrer.
À noter que lorsque vous téléchargez Malwarebytes pour la première fois, un essai « Premium » de 14 jours vous est offert.
Cet article vous a aidé ? Laissez-nous 5 étoiles ci-dessous !
Une question ? Postez votre commentaire !