
Nous allons voir comment tester l’intégrité et l’état de santé de la batterie d’un PC portable à l’aide de Windows.
Une batterie d’ordinateur portable s’use inévitablement avec le temps, il est alors primordial de savoir quand il devient justifié de la changer pour conserver une autonomie satisfaisante.
Pour voir et analyser l’état de santé de la batterie, vous pouvez donc utiliser Baterry Report de Windows, efficace mais qui nécessite plusieurs étapes (que nous détaillons ici pas à pas). Ou bien le logiciel BatteryCare, une solution simple mais pas toujours assez fiable.
À la fin de ce tutoriel, retrouvez également quelques conseils pour optimiser la longévité de votre batterie de laptop.
Avant de tester l’état de la batterie, il faut la calibrer de manière à ce que le gestionnaire de la batterie affiche des valeurs justes. C’est une opération un peu longue mais très simple. Vous aurez simplement besoin de laisser l’ordinateur dans un coin quelques heures.

Votre batterie est désormais calibrée pour afficher son pourcentage d’autonomie restante correctement et transmettre des valeurs d’usure plus exacte qu’auparavant. Il reste maintenant à aller chercher ces infos pour déceler s’il est temps de changer de batterie à cause de son taux d’usure.
Nous allons désormais vérifier que les paramètres d’alimentation adéquats sont actuellement sélectionnés. La plupart du temps vous n’aurez rien à modifier.
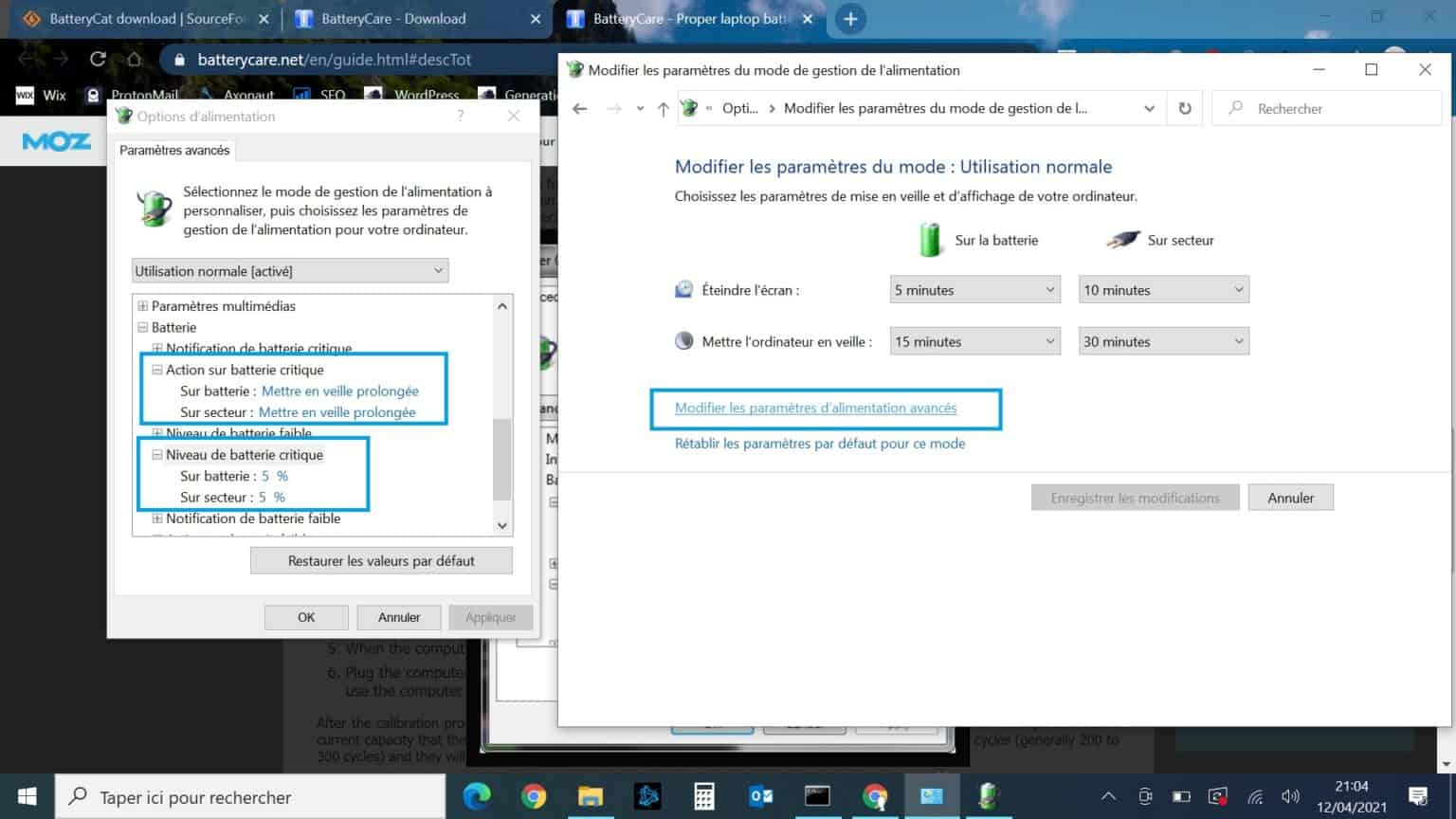
Nous allons maintenant laisser l’ordinateur drainer la batterie jusqu’a extinction, selon le protocole de décharge suivant:
Charger l’ordinateur à 100%.
Laisser l’ordinateur branché au secteur 2h au minimum après que la charge est atteint 100%.
Débrancher l’ordinateur et le laisser se décharger, vous pouvez aussi l’utiliser pendant ce temps.
L’ordinateur va se mettre en veille prolongée vers l’approche des 5% d’autonomie restante.
Laisser alors l’ordinateur dans cet état d’hibernation pendant au minimum 5 heures.
Une fois ce temps écoulé, charger l’ordinateur en une seule fois jusqu’à 100%.
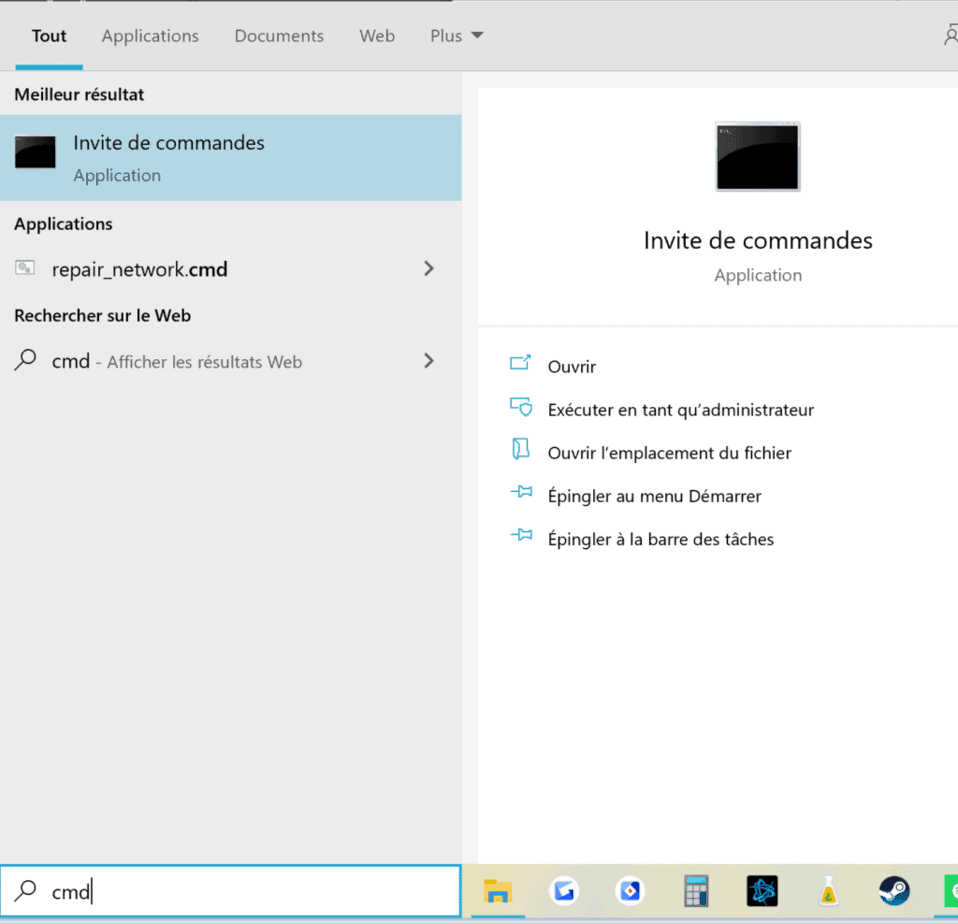
Allez dans démarrer en cliquant sur le logo Windows en bas à gauche, comme pour éteindre le PC.
Faites une recherche en tapant « CMD » dans la barre de recherche, et lancer le programme « Invite de commandes ».
Vous pouvez également chercher le dossier « Système Windows » et à l’intérieur « Invite de commandes » puis le lancer en mode administrateur.

La fenêtre suivante s’affiche en lancant l’invite de commandes (aussi dit CMD).
Tapez ceci ou faites un copier/coller: powercfg /batteryreport
Appuyez alors sur la touche Entrer du clavier.
Si une erreur apparait vérifiez que la commande ne comporte pas d’erreur de saisie: powercfg /batteryreport
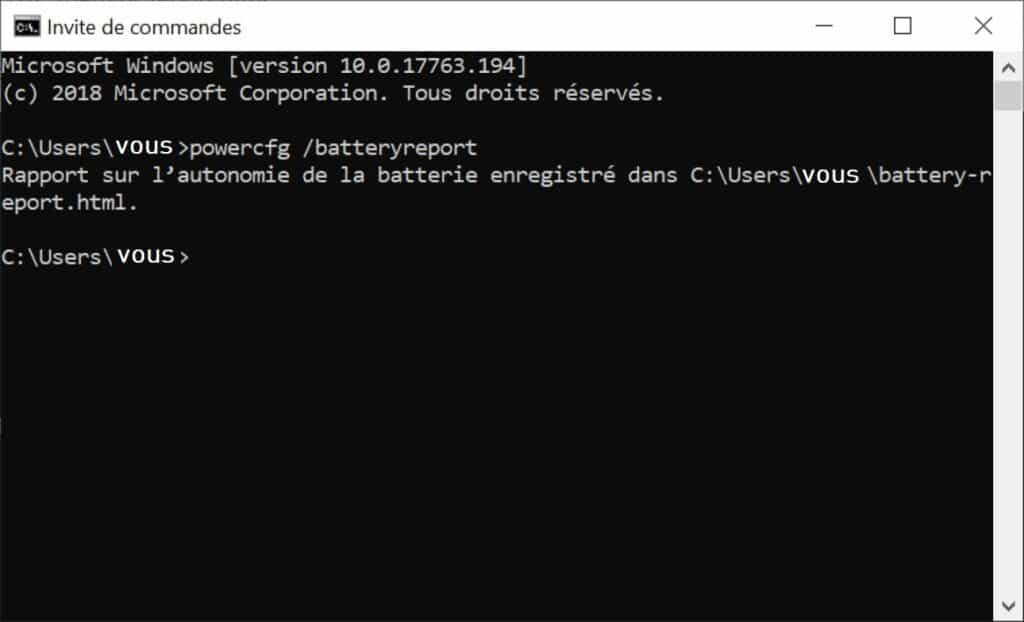
Une fois validé l’écran suivant s’affiche, il vous donne le chemin du rapport, il devrait être celui-ci: C:\Users\vous
« Vous » est remplacé sur votre ordinateur par votre nom d’utilisateur.
Pour les novices, vous retrouverez le rapport en allant dans:

Une fois le rapport sur l’état de la batterie ouvert (c’est un fichier .htm et il s’ouvre donc avec un navigateur tel que Google Chrome ou Internet Explorer), les informations suivantes s’affichent.
Voilà les informations affichées:
Ce qui va nous intéresser est de comparer la capacité maximale actuelle avec celle prévue en sortie d’usine pour déceler une perte éventuelle de capacité maximale.

Sur la prise d’écran ci-dessus, vous voyez l’historique des différents rapports automatiques qu’a générés Windows 10 pour contrôler l’état de la batterie du PC portable.
La capacité est affichée en mWh.
Vous pouvez constater que les valeurs changent constamment, de plus, les deux colonnes sont systématiquement identiques. En effet, le rapport tel quel n’est pas assez fiable.

Ici, on constate par exemple une nette perte d’autonomie moyenne, lorsque comparée aux valeurs de 2017, soit à l’achat du PC.
Si on prend la moyenne des 6 derniers rapports sur la batterie (2020) avec les 6 premiers rapports (2017), il y a une perte d’environ 10% de mWh en trois ans. Que l’on peut traduire par environ 10% d’autonomie perdue.
À ceci s’ajoute en général une surconsommation de l’ordinateur dû à son vieillissement (chauffe, encrassement, disque plein, programmes, etc).
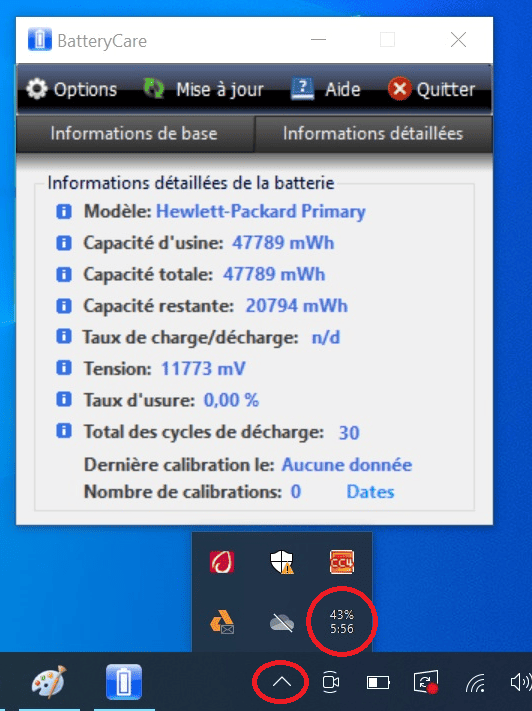
L’avantage avec BatteryCare est que c’est un logiciel pour tester la batterie sur ordinateur portable en français. Pour le télécharger, rendez-vous sur ce lien et cliquez sur « Download »: BatteryCare
Avant d’utiliser le logiciel, calibrez votre batterie, tel que décrit dans la première partie de ce tutoriel.
Une fois installé, rendez-vous sur le bureau de Windows 10, et cliquez sur le petit logo avec le pourcentage de batterie pour lancer BatteryCare.
Capacité d’usine: Capacité maximum quand l’ordinateur était neuf.
Capacité totale: capacité maximum actuelle de la batterie.
Le taux d’usure est censé varier en fonction de la différence entre ces deux informations, mais vous pouvez constater que le logiciel n’est pas toujours suffisamment précis, ils sont tous pareils, car nous avons pris soin de tous les tester 😉 .
C’est pourquoi, même après une calibration de la batterie, il est conseillé d’utiliser Baterry Report de Windows 10 pour une plus grande fiabilité et de faire une moyenne des rapports sur la santé de la batterie.
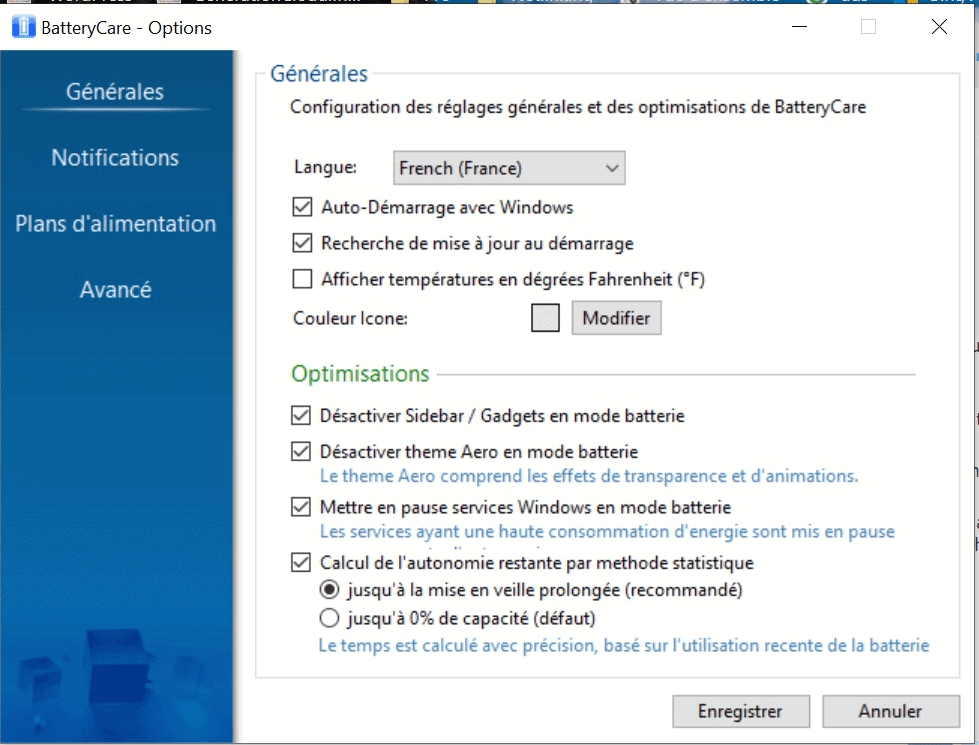
Ce n’est pas forcé et vous pouvez désinstaller BatteryCare si vous le voulez, mais le logiciel propose une suite d’alerte et de fonctions pour optimiser vos paramètres de batterie, nous vous conseillons de cocher les cases comme sur la photo ci-dessus.
Dans l’onglet « Notifications » vous pourrez activer et désactiver les alertes sur l’état de la batterie.
Vous pouvez consulter ce lien: https://www.asus.com/fr/support/article/604/
Il vous apprendra plus sur les méthodes d’optimisation de la durée de vie de votre batterie d’ordinateur. Il est notamment précisé :
Cet article vous a aidé ? Laissez-nous 5 étoiles ci-dessous 🤗 !
Une question ? Postez votre commentaire !