
Pour protéger certains fichiers d’utilisateurs étrangers ou pour rajouter une couche de sécurité à vos données personnelles, il peut être utile de mettre en place un mot de passe sur vos fichiers Windows 11 ou Windows 10.
Dans cet article, nous verrons comment chiffrer un fichier, un dossier ou un PDF avec un mot de passe de quatre manières:
Pour ajouter un mot de passe à un dossier Windows, vous pouvez utiliser 7-Zip, logiciel de compression gratuit et open source.
Cette solution est compatible avec Windows 10 et Windows 11 quelle que soit la version, même celles plus anciennes.

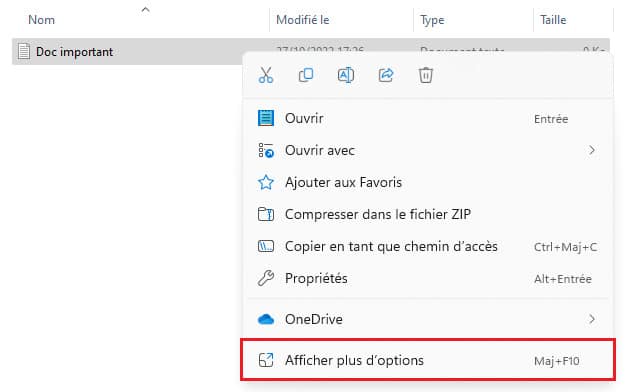
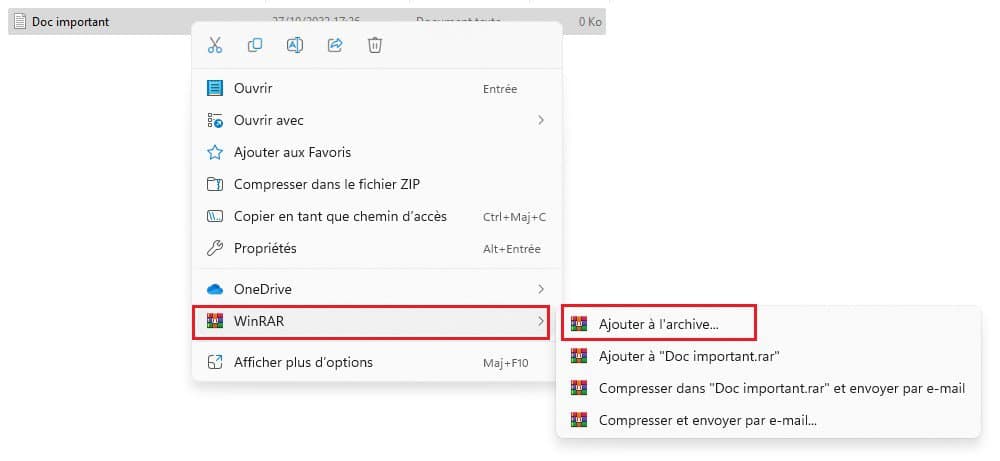
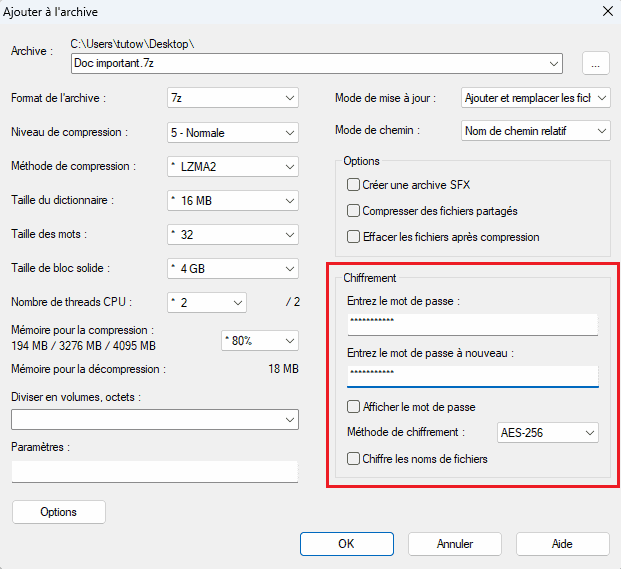
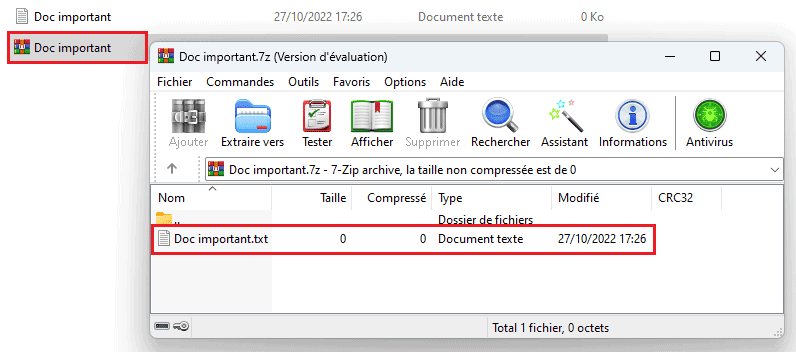

En plus des options présentes dans ce tutoriel, vous pouvez protéger un dossier par mot de passe sur Windows à l’aide d’un antivirus. Plusieurs solutions proposent cette fonction, souvent appelée « coffre-fort » ou « coffre-fort numérique ». C’est le cas d’Avast ou de Bitdefender par exemple. Si cela vous intéresse, vous pouvez consulter un comparatif de logiciels antivirus gratuits. L’avantage principal de ces solutions est que leurs interfaces sont plus ergonomiques. Par ailleurs, certaines proposent des stockages sécurisés dans le Cloud, des options de destruction de fichier avancées, etc.
Pour ajouter un mdp à un fichier ou dossier Windows, vous pouvez également utiliser WinRAR de manière similaire à 7-Zip. Cependant, WinRAR est un logiciel payant, bien que vous puissiez l’utiliser gratuitement, mais à condition de devoir fermer un pop-up à chaque utilisation.

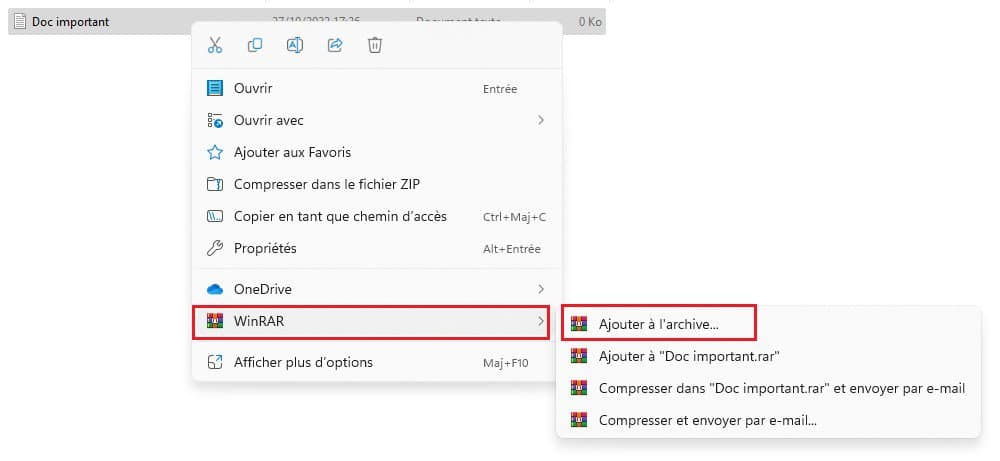
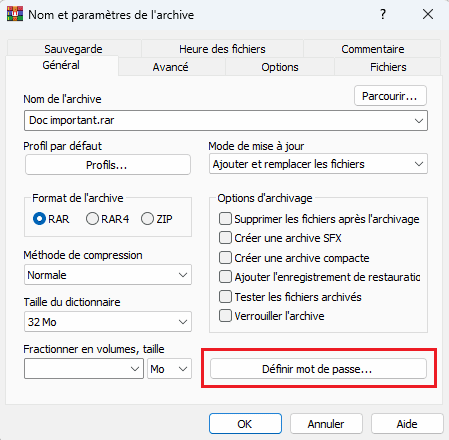
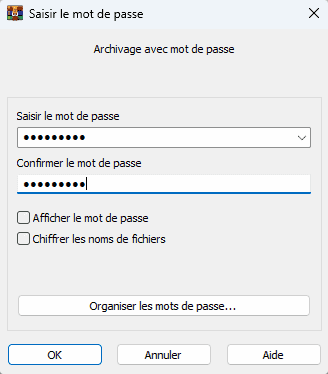

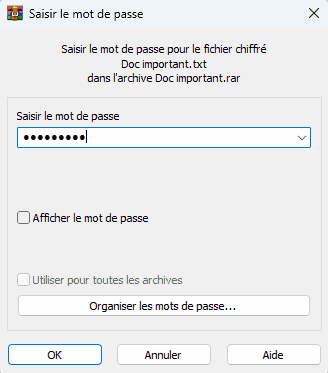
Vous pouvez crypter un fichier ou un dossier et ses sous-dossiers sur Windows 11 à l’aide de l’option « Chiffrer le contenu pour sécuriser les données ».
Cette option est très sécurisée, mais ne protège pas l’ouverture des fichiers sur votre session. C’est-à-dire qu’une fois crypté, votre fichier ou dossier sera ouvrable sans utilisation de mot de passe à condition que vous soyez sur votre propre session.
La protection ne s’applique qu’aux tentatives de lecture de vos données en dehors de votre session, notamment sur tout autre appareil.
Par exemple, si un autre utilisateur essaye de lire un de vos fichiers cryptés depuis sa session. Ou alors, si une personne vole vos données puis essaye de les lire sur un autre ordinateur.

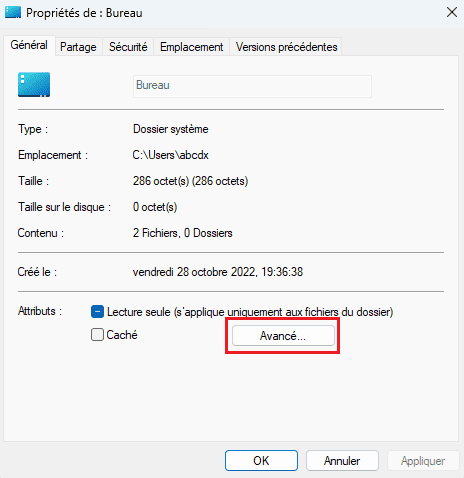


6. Choisissez l’option appropriée puis cliquez sur « OK ».
Note: Si vous choisissez la première, le dossier entier où se trouve votre fichier sera chiffré, ce qui ajoutera une couche de sécurité supplémentaire. Cela signifie également que tous les fichiers ajoutés à ce dossier seront automatiquement chiffrés.

Voilà le message qui s’affichera si quelqu’un s’empare de votre fichier et essaye de l’ouvrir sur un autre ordinateur.
Note: cela signifie également que tous les fichiers contenus dans ce dossier et que vous voudrez transférer sur un support externe seront impossibles à ouvrir depuis un autre ordinateur.

Pour protéger un fichier PDF sous Windows ou Mac, vous pouvez le crypter avec une plateforme en ligne, sans télécharger de logiciel supplémentaire sur votre ordinateur.
De nombreux éditeurs PDF offrent des outils de protection. Nous utiliserons la plateforme PDF Guru, qui est sécurisée et permet de créer un PDF protégé de manière très simple, mais complète.
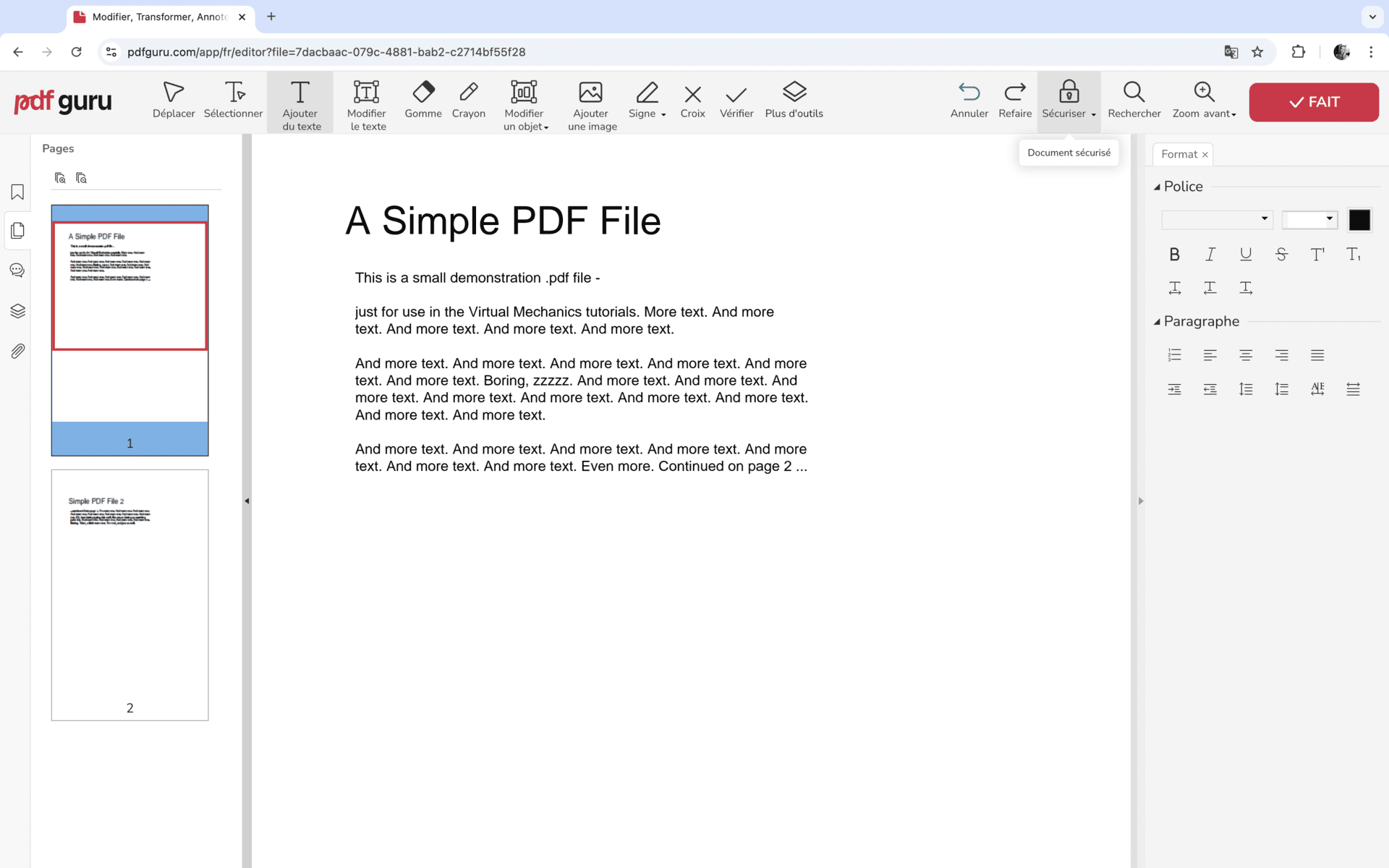
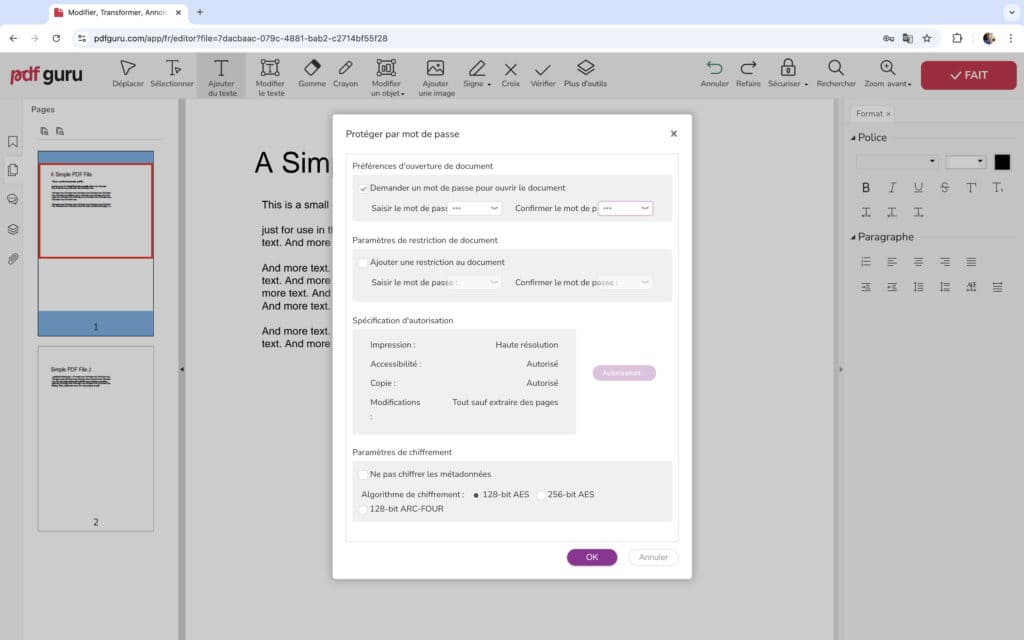
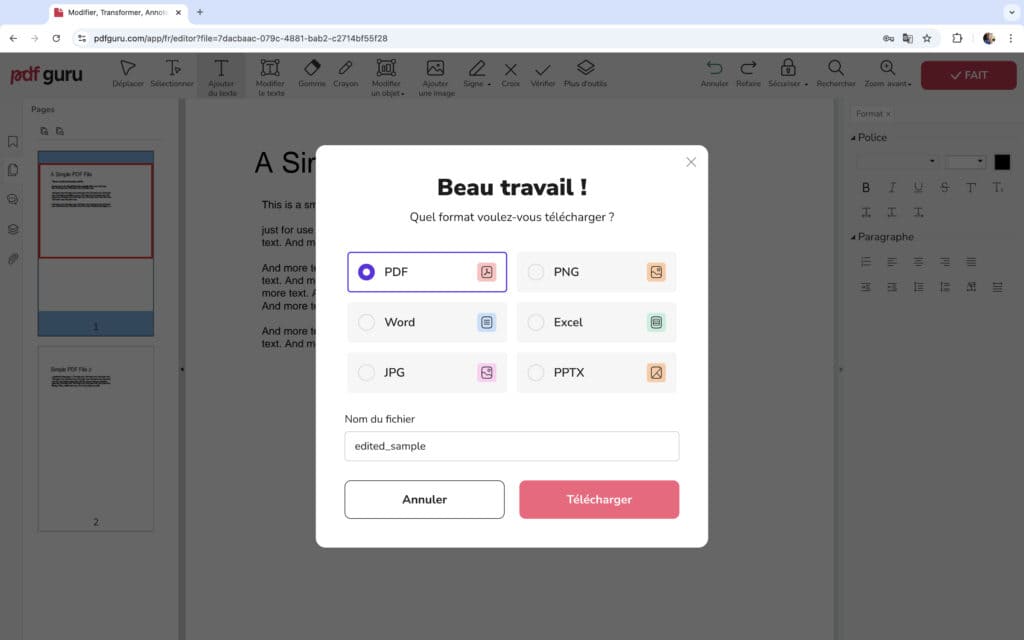
Cet article vous a aidé ? Laissez-nous 5 étoiles ci-dessous !
Une question ? Postez votre commentaire !