Mis à jour le 27-06-24
840 vues depuis ce mois

Le problème de serveur DNS qui ne répond plus peut venir de différentes sources:
Dans ce guide, nous allons faire le tour de toutes les solutions disponnibles pour réparer ou diagnostiquer les configurations de serveurs DNS défaillantes, et que nous avons pu tester lors de nos interventions en tant que techniciens internet et réseau.
Si vous souhaitez directement aller à l’étape la plus simple et qui devrait régler la plupart des erreurs de DNS, suivez le premier chapitre qui vous explique comment utiliser le logiciel gratuit NetAdapter Repair All In One.
Si besoin, voir également les liens suivants:
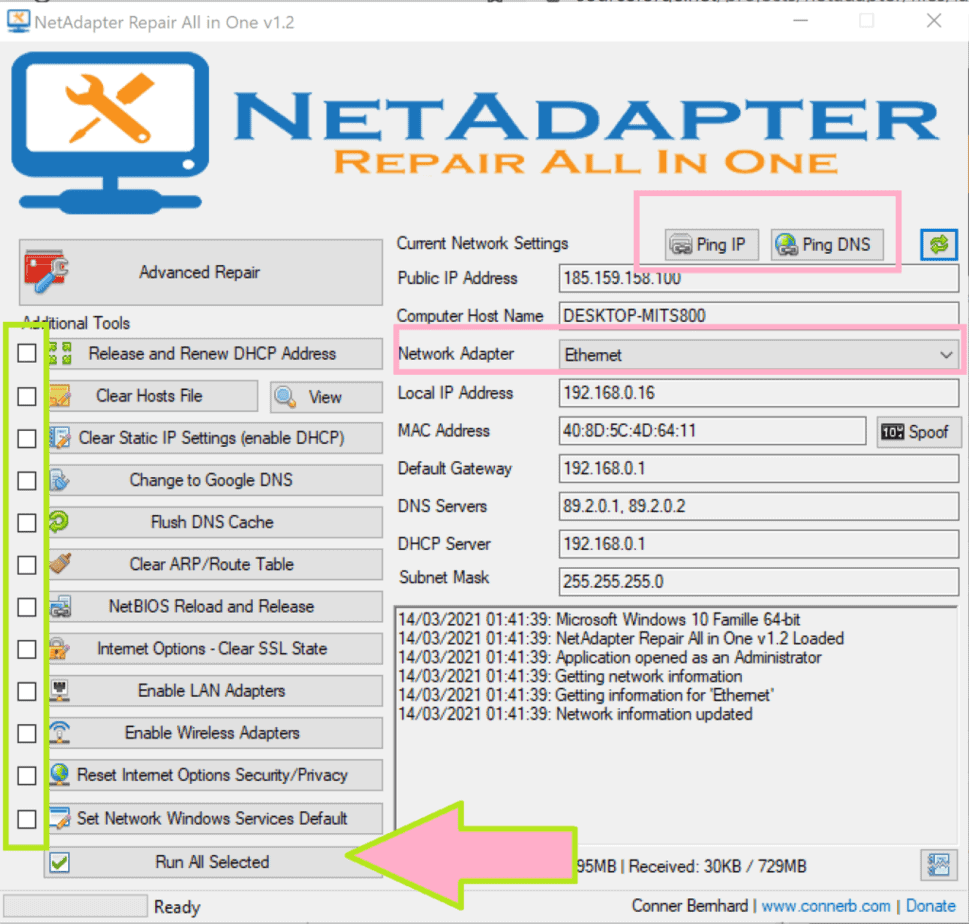
Pour les plus novices, l’utilisation du logiciel NetAdapter Repair All In One est recommandée pour corriger n’importe quel problème DNS. En fait, il est tellement complet qu’il convient à tous les profils d’utilisateurs.
Voici une liste de solutions pouvant rétablir la connexion internet, vous n’avez pas à toutes les appliquer, commencez par les lires avant d’agir, pour enfin choisir les moins contraignantes et les plus adaptées.
Commencez par le plus simple, changez de navigateur web, par exemple passez de Google Chrome à Microsoft Edge, il est présent dans chaque ordinateur sous Windows.
Sur Mac, faites un test avec Safari.
Tentez de réinitialiser votre navigateur ou à défaut de le désinstaller pour le réinstaller.
Débranchez votre box, attendez 5 min et rebranchez-la.
Si vous utilisez un routeur ou un serveur, par exemple en entreprise, commencez par changer les serveurs DNS pour ceux de CloudFlare ou Google, au moins le temps de trouver la source du problème. Redémarrez votre matériel: switch, commutateurs, répéteurs. Si le problème persiste, remettez par défaut les paramètres des DNS.
Pensez à redémarrer vos switch, matériel wifi et autres intermédiaires. Voyez si seulement une partie des postes informatique sont touchés ou si l’ensemble du parc ne peut plus aller sur internet.
Si vous n’utilisez pas de logiciel spécifique, suivez la section « Pour Windows defender ».
Votre antivirus peut bloquer l’accès aux serveurs DNS via une règle de pare-feu. Pensez donc à le désactiver même temporairement, assurez-vous bien que le module de pare-feu est sur off.
Si le problème vient de l’antivirus, remettez ses options par défaut. En dernier recours, passez à Windows Defender en désactivant votre antivirus et en activant la protection intégrée à Windows:
Vous ne devriez pas rencontrez ce problème avec Windows Defender, mais voici la procédure pour désactiver le pare-feu Windows au cas où:
Allez dans: paramètres > Système et sécurité > Sécurité Windows > Pare-feu et protection Windows > Réseau avec domaine et cliquez sur le bouton pour passer de « Activé » à « désactivé ». Retournez en arrière et faites de même avec « Réseau Privé » et « Réseau Public ».
Si votre connexion internet remarche, le problème vient de là, faites alors « Restaurer les paramètres par défaut des pare-feux », faites un test de connexion à internet puis réactivez les pare-feu.
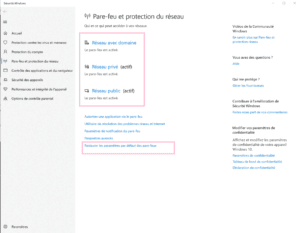
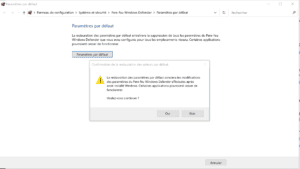
Si le blocage est toujours là, pensez à désactiver la « Protection fondée sur la réputation », en particulier SmartScreen si vous utilisez Edge. Ce n’est pas une option qui est censée interférer avec les DNS, cependant elle peut bloquer l’accès à certains sites web, processus ou téléchargements.
Allez dans: paramètres > Système et sécurité > Sécurité Windows > Contrôle des applications et du navigateur > Protection fondée sur la réputation.
Tout désactiver et voir si le problème de serveur DNS est résolu. Auquel cas, faites un reset des paramètres avec NetAdapter Repair All In One comme décrit plus haut dans ce tutoriel.
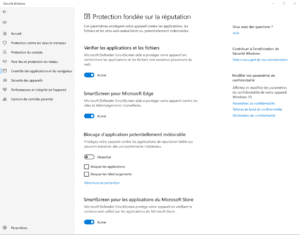
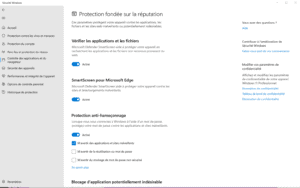
Si vous utilisez des répéteurs, prises CPL et autres appareils de type Wifi Mesh, pensez à débrancher, rebrancher et appairer de nouveau les différentes terminaisons de votre réseau local.
Certains constructeurs disposent d’une application vous permettant d’effectuer un reset des paramètres, on pense à TP-Link ou Netgear, sur les appareils haut de gamme. Prenez en avantage et allez voir si vous pouvez faire un reset général des paramètres de serveur DNS et configurations IPs.
Dans le cas inverse, il existe toujours un bouton sur ces appareils permettant une remise à zéro totale.
Les serveurs DNS de votre fournisseur d’accès à internet sont objectivement médiocres, mais heureusement vous pouvez y remédier facilement.
Pour remplacer les serveurs DNS de votre FAI, le mieux est d’utiliser les serveurs DNS de Cloudflare. Ils vous assurent à la fois de bien meilleurs performances (les DNS de Cloudflare sont les plus rapides) que les DNS de votre FAI, mais aussi un uptime supérieur (ratio temps de disponibilité vs temps en panne). Les DNS de Cloudflare sont:
Les DNS de Google sont aussi une bonne solution, ils sont moins rapides que ceux de Clouflare mais offrent une fiabilité et un uptime légèrement supérieurs. Les DNS de Google sont :
Vous trouverez de quoi comparer ces informations sur la qualité des DNS sur le site suivant: https://www.dnsperf.com/#!dns-resolvers,Europe.
(Pour voir comment changer vos DNS sur Windows 11, allez à la suite.)

Pour commencer à régler votre problème de connexion internet en changeant les DNS de votre FAI, allez dans paramètres (rond vert puis rond jaune).
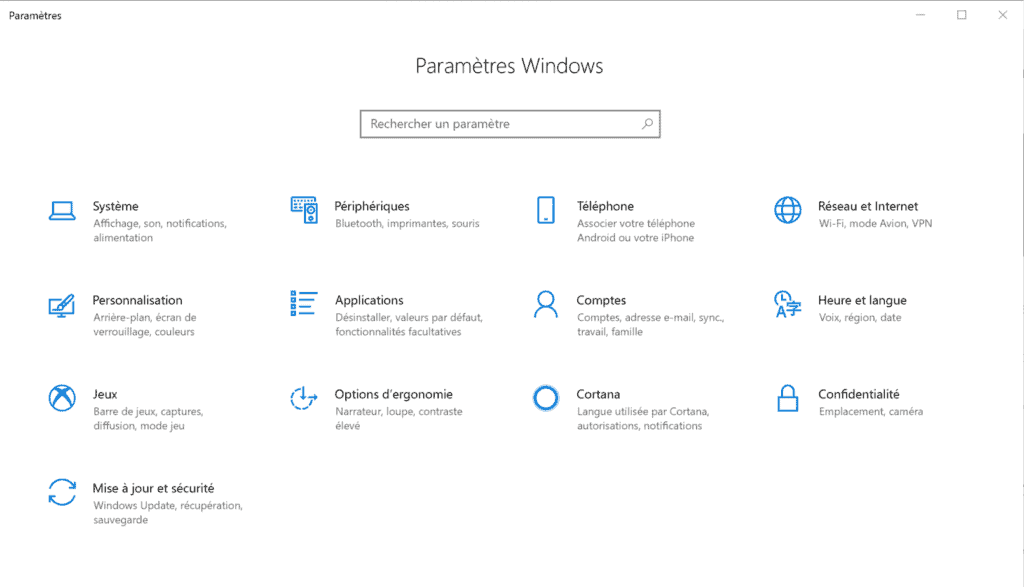
Vous arrivez sur cette page, cliquez sur « Réseau et Internet ».
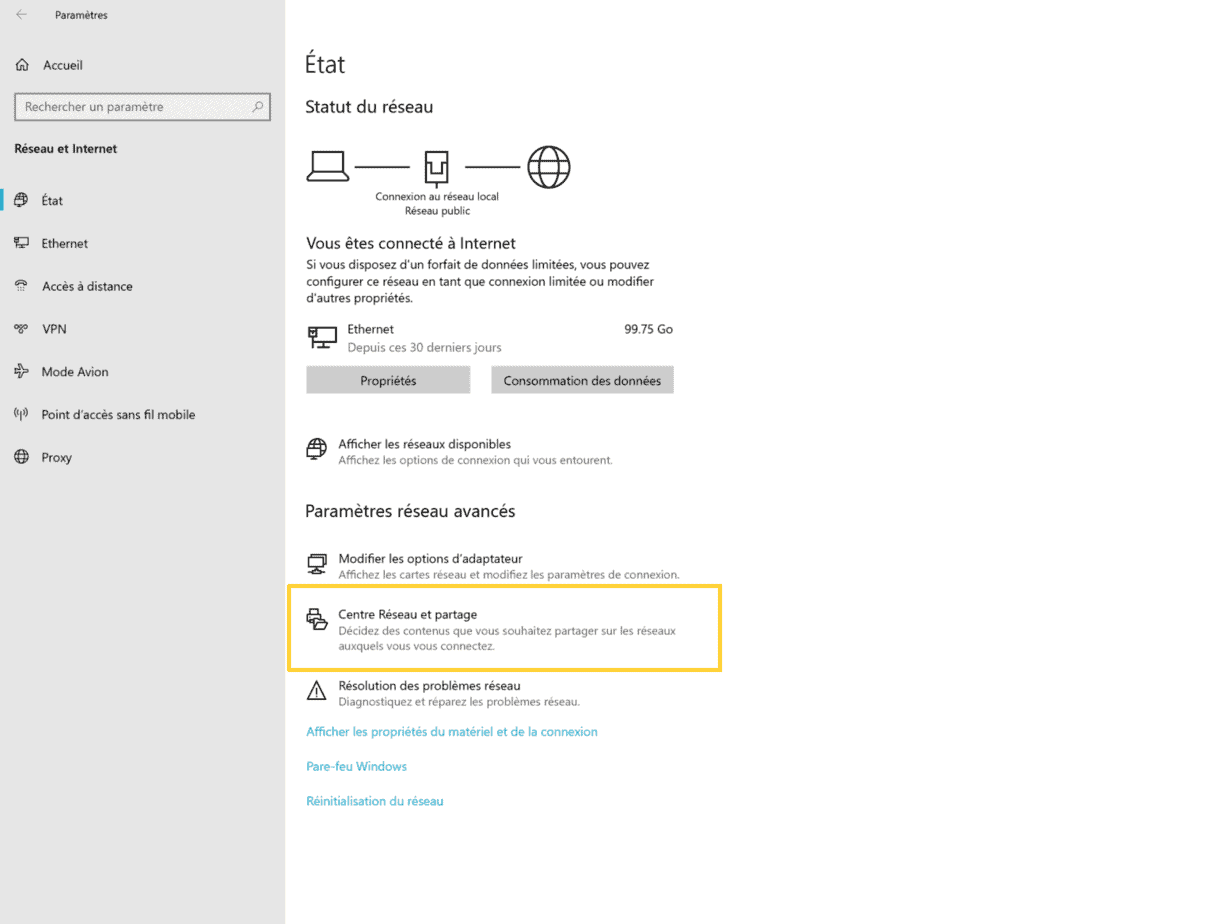
Cliquez alors sur « Centre Réseau et partage ».
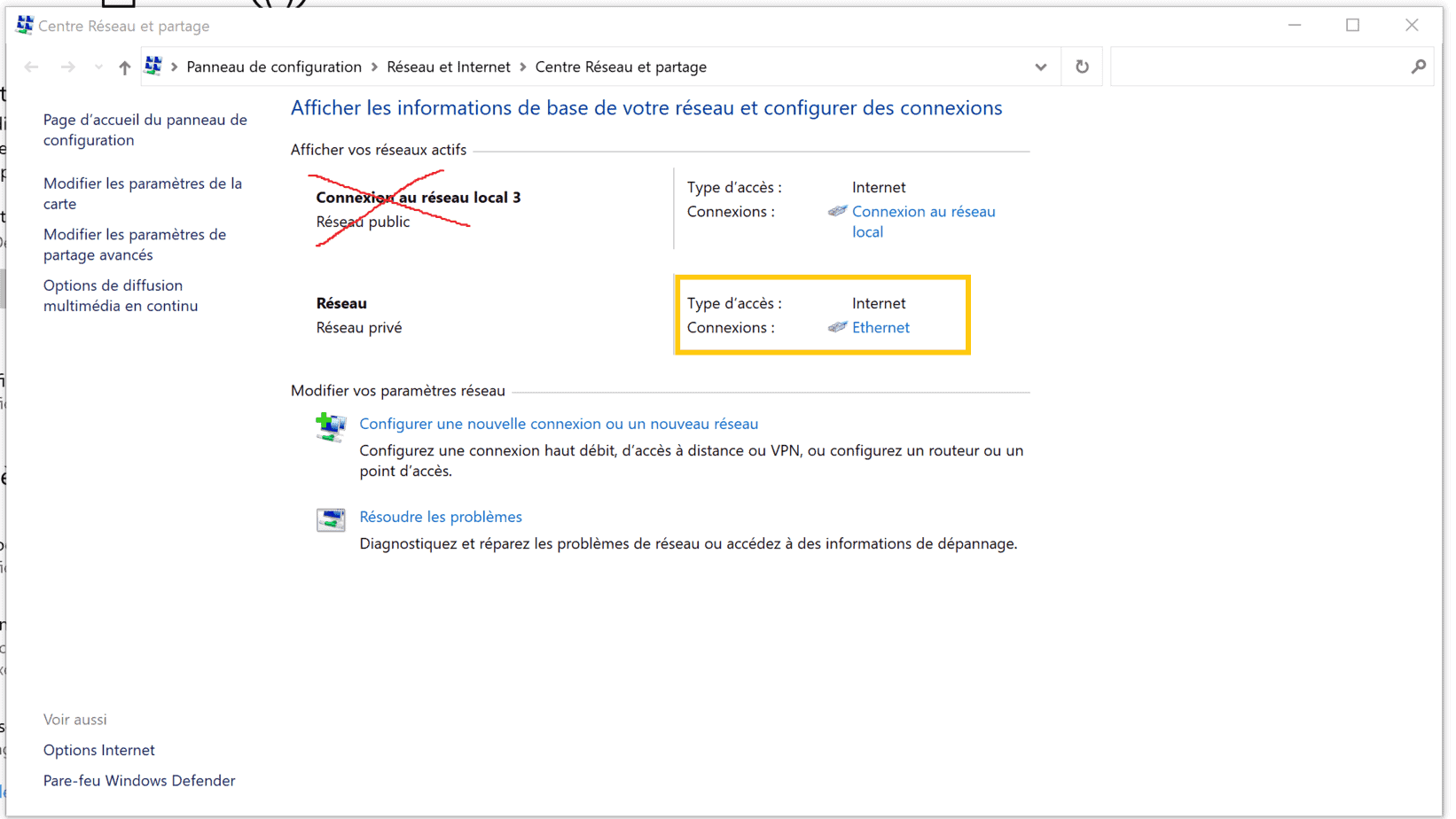
Une fois ici, repérez votre réseau internet, il se peut que vous rencontriez deux ou trois types d’accès:
Ne touchez pas au réseau local, cliquez sur « Ethernet » comme dans le carré orange ou sur « WIFI » si vous êtes en wifi.
Passez à l’étape suivante et recommencez à cette étape une fois terminé si vous avez un réseau Ethernet et un réseau wifi.
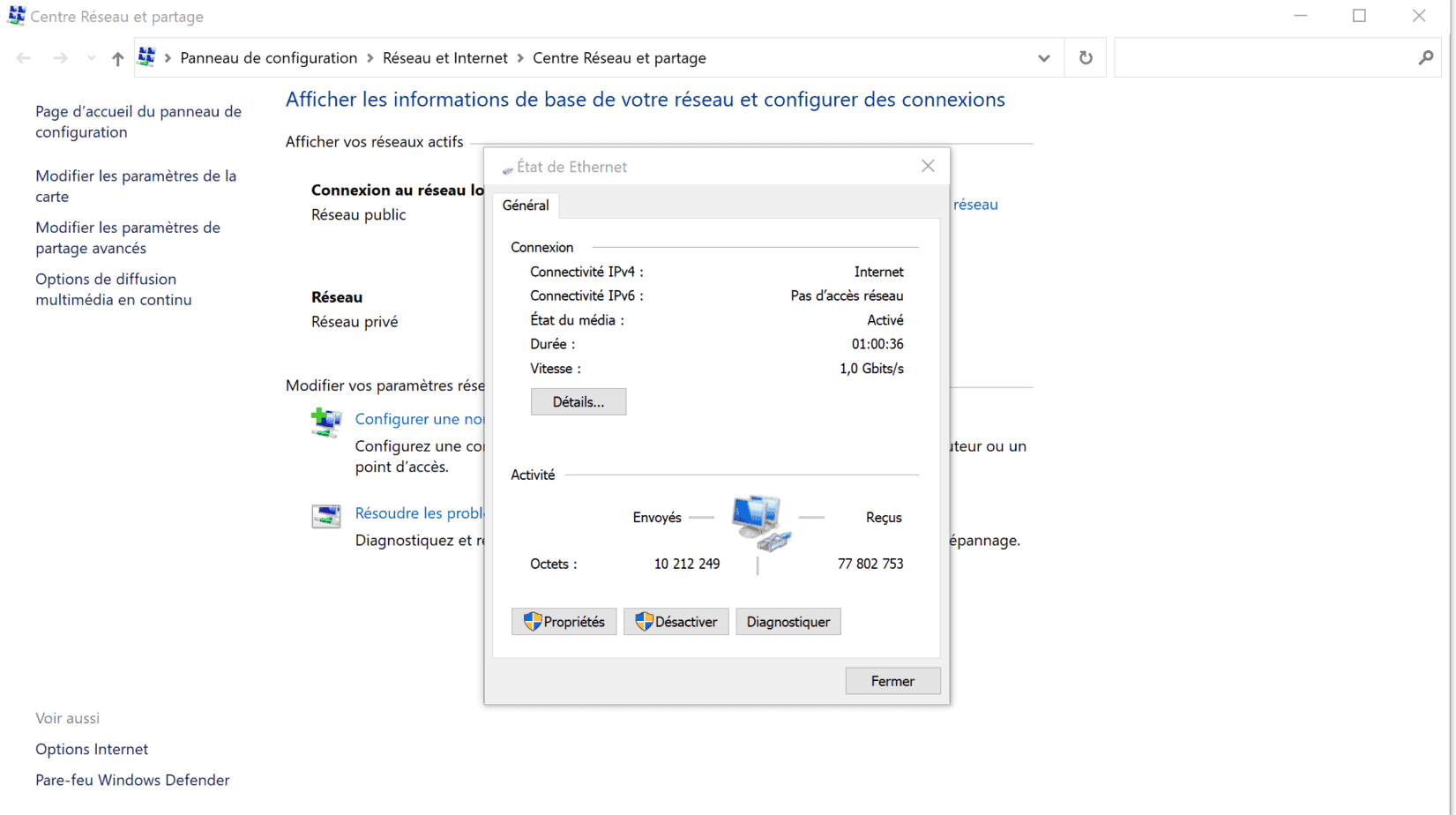
Cette fenêtre apparaît, cliquez sur « Propriétés« .
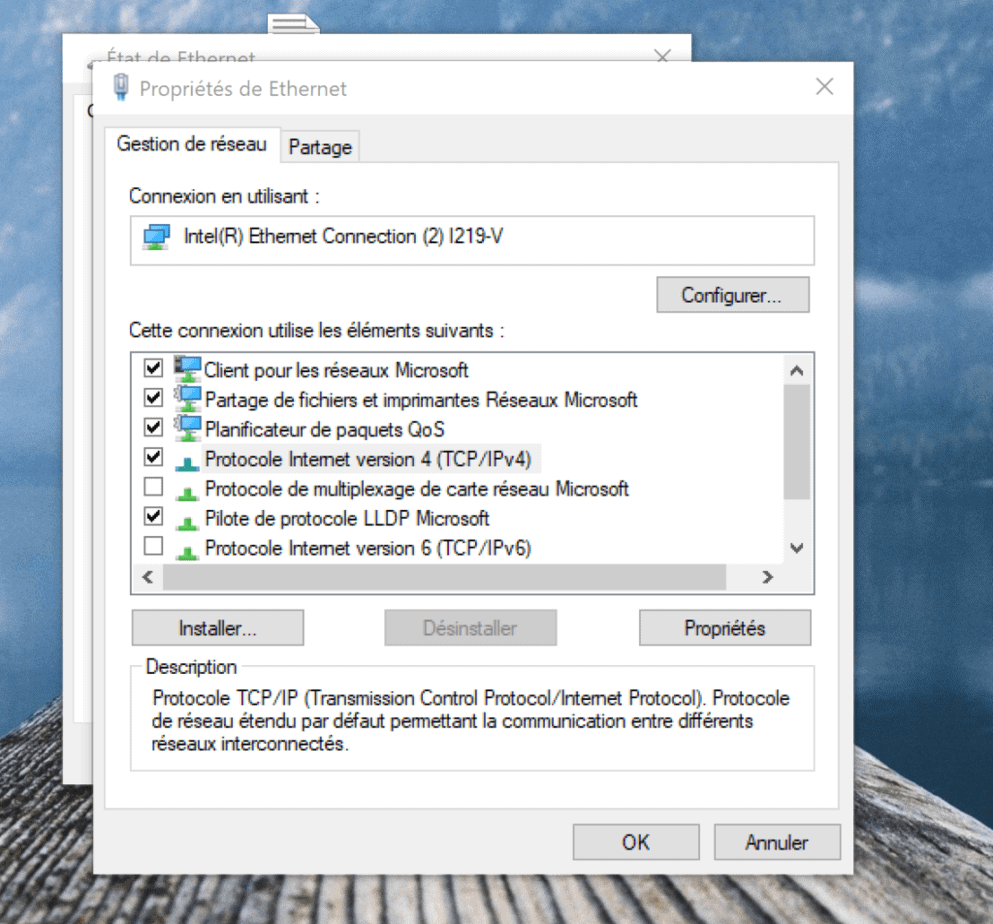
Ici, repérez « Protocole internet version 4 (TCP/iPv4) ».
Cliquez dessus une fois clic gauche, de telle manière qu’il s’affiche en bleu.
Faites alors « Propriétés », case en bas à droite.
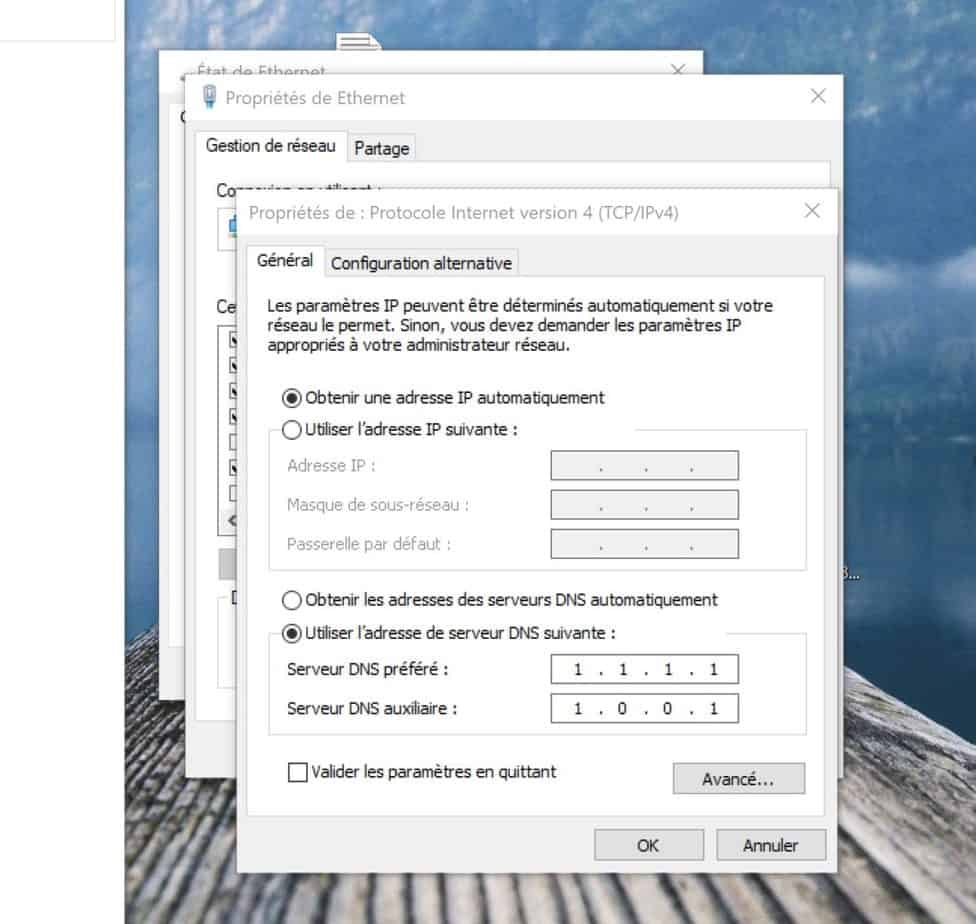
Une fois ici, activez « Utilisez l’adresse de serveur DNS suivante: » en cliquant sur le petit rond vide à gauche de la phrase.
Vous pouvez également selectionner « Obtenir les adresses de serveurs DNS automatiquement » pour utiliser les DNS de votre FAI (Fournisseur d’accès internet).
Remplacez « Serveur DNS préféré » par « 1.1.1.1« .
Remplacez « Serveur DNS auxiliaire » par « 1.0.0.1« .
Cochez la case « Valider les paramètres en quittant ».
Faites « OK » et fermez les autres fenêtres.
Hop, réseau retrouvé !
Cliquez pour agrandir une image
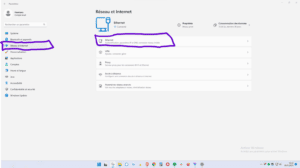
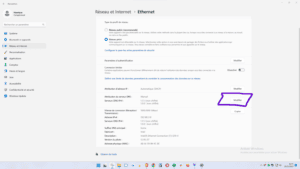
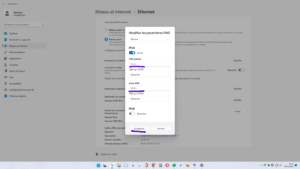
Pour remplacer les serveurs DNS sur Windows 11:
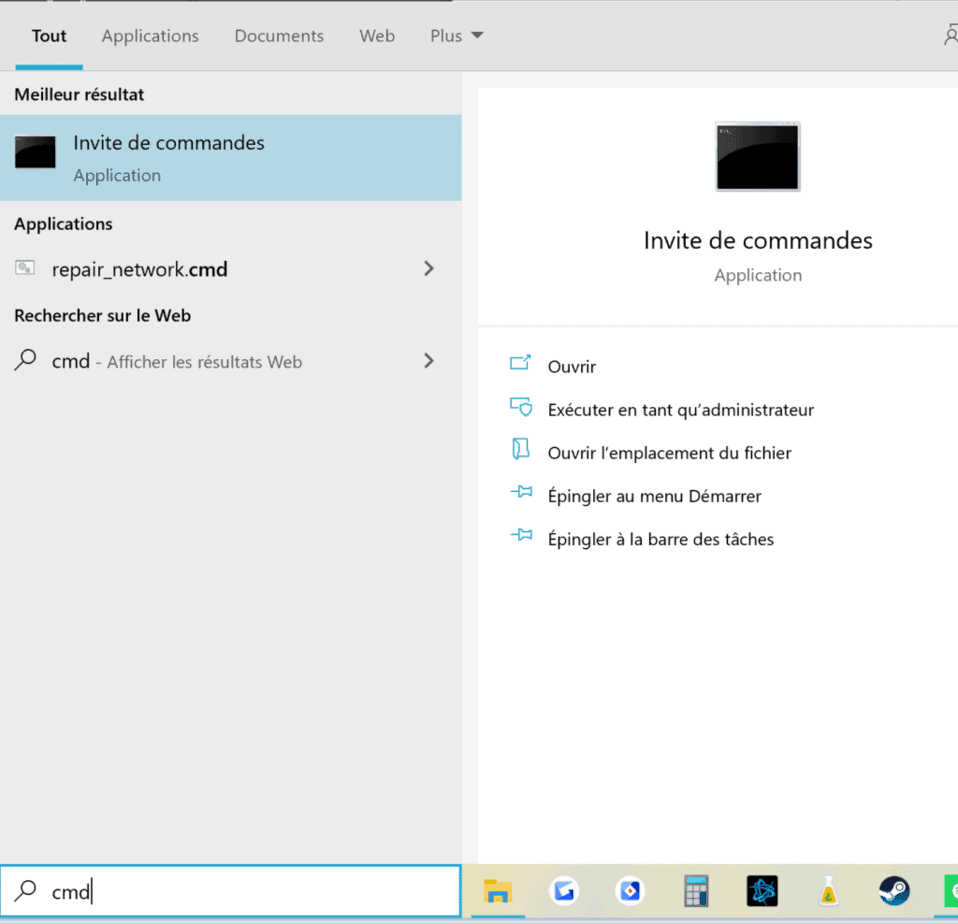
Tapez CMD dans la recherche, exécutez le en tant qu’administrateur. Une fenêtre noire s’ouvre. Ceci est valable aussi pour Windows 11.

Libérer l’adresse IP revient à notifier l’ordinateur et le routeur (ou box) que l’adresse IP actuelle est maintenant libre car vous aller la changer. Pour procéder, tapez:
ipconfig /release

Si vous rencontrez cette erreur, c’est que la commande comporte une faute que Windows détecte, faites un copier-coller des commandes dans ce tutoriel.
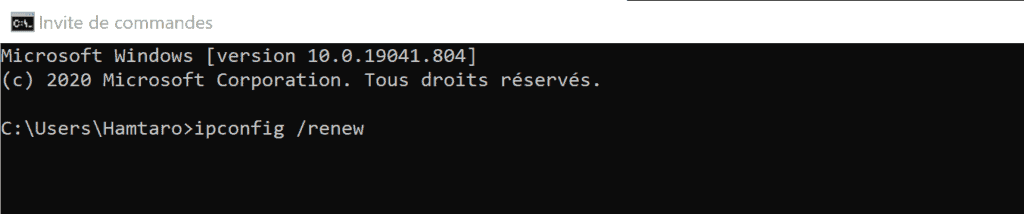
Vous pouvez maintenant renouveler votre adresse IP depuis Windows, si jamais le problème venait du routage de votre box ou matériel réseau, vous avez des chances de le résoudre ainsi. Cela consiste simplement à demander une nouvelle IP à votre box/routeur. Pour procéder, à la suite des lignes de résultats générées par la commande précédente, tapez puis faites Entrer:
ipconfig /renew
Vous pouvez désormais tenter de rétablir le serveur DNS en vidant le cache, cela permet de mettre à jour la basse de donnée locale, stockée sur votre ordinateur, et qui peut parfois être obsolète. Pour ceci, faites:
ipconfig /flushdns
Le résultat « successfully flushed the DNS resolver Cache » doit s’afficher, sinon vérifiez bien la commande et relancer le CMD en mode administrateur.
Redémarrez votre box internet, si le problème persiste, vérifiez qu’aucun paramètre de serveur DNS n’a pas été appliqué par quelqu’un d’autre ou par erreur en allant dans l’interface de gestion de votre box opérateur.
Pour les plus aguerris, vous y accéderez en tapent l’adresse IP de votre passerelle par défaut dans votre barre d’adresse.
Sinon, voici les adresses pour chaque opérateur à copier coller dans votre barre d’adresse, depuis un PC Windows ou un MAC (même un smartphone) connecté à votre réseau domestique:
Freebox de Free: mafreebox.freebox.fr
LiveBox d’orange: http://livebox/ ou 192.168.1.1
Bbox de Bouygues: https://mabbox.bytel.fr ou 192.168.1.254
Box de SFR: http://monmodem ou http://192.168.0.1a
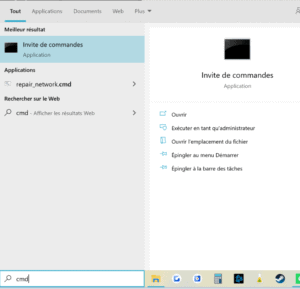
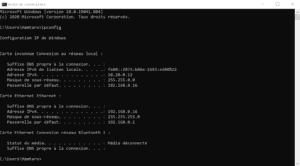
Si vous n’arrivez pas à accéder à votre interface de gestion pour rétablir vos DNS et paramètres par défaut:
Pour commencer, il faut savoir que chaque site web à une adresse dite adresse « IP », par exemple: 192.168.0.1. C’est en fait la vraie adresse du site, celle de son serveur.
Les DNS sont des « Système de noms de serveur » soit « Name server System » dans la langue de molière, c’est-à-dire qu’ils vont permettre de traduire l’adresse web d’un site que vous allez taper dans la barre de recherche (ou « URL ») , en adresse IP. Ils vont pour cela utiliser un index (ou base de données) mettant en relation chaque IP avec le bon site.
Par exemple, l’URL de notre site est www.generationcloud.fr, son adresse ip 100.101.102.103. Au lieu de taper cette suite de nombres, on tape le nom du site dans la barre de recherche, et ce grâce au DNS.
Pour résumer, voilà ce qu’il se passe quand vous tapez une URL, ou cliquez sur un lien menant à une URL:
Si ce serveur ne fonctionne plus, alors vous ne pourrez plus utiliser la recherche Google, qui fonctionne avec des URL et non des adresses IP, ni rejoindre vos sites favoris avec leurs noms publics.
Du coup, il peut arriver que certains logiciels fonctionnent sur internet malgré votre incapacité à faire la moindre recherche.
SFR, Free, Bouygues et Orange: tous à la même enseigne. Par défaut, votre ordinateur va utiliser les adresses IP les DNS de votre opérateur. Il arrive souvent que ces DNS soient temporairement défectueux. Il en résulte que la consultation de site Web est impossible, bien que votre téléphonie et vos services télé fonctionnent.
Contacter votre opérateur internet ne changera rien, vous aurez déjà de la chance si le service client arrive à comprendre le problème de connexion à internet que vous rencontrez.
Pour les curieux, voici donc ci-dessous quelques erreurs d’accès aux DNS et leurs causes et solutions.
Erreur la plus courante, le serveur est inactif, par exemple SFR à un problème avec son réseau, et votre ordinateur tente donc vainement d’atteindre son infrastructure. Changez les serveurs DNS comme décrit plus haut dans ce guide et, si vous n’arriviez pas à aller sur internet, votre connexion sera rétablie.
Là, vous avez un problème de lenteur, le navigateur attend éternellement une réponse, comme décrit au début d’article, passé un certain délais il jette l’éponge. Peut-être aussi car la réponse n’existe pas ou plus, une erreur ou une version dépassée de la base de donnée du serveur DNS peut en être la cause.
Un nettoyage du fichier Hosts de Windows ou un changement de DNS peuvent régler cette erreur.
Cette erreur signifie que votre connexion internet ne fonctionne pas du tout. Il faut avouer que la solution ne se trouvera pas dans ce tuto, vérifiez votre wifi, vos branchements, votre câble Ethernet.
Allez faire un tour sur l’écran de votre box pour voir si vos services internet sont encore actifs.
Cette erreur apparaît quand votre configuration de serveur DNS est défectueuse, c’est le problème le plus simple à résoudre. La connexion ne se fait plus, car vous tentez de vous connecter à un serveur DNS dont l’adresse IP n’est plus valide ou non accessible.
Dans le tutoriel plus haut, nous avons vu comment réinstaller la configuration de serveur DNS par défaut de votre fournisseur d’accès à internet, et même mieux mieux: utiliser des adresses IP spécifiques plus fiables et puissantes !
Cette erreur apparaît quand votre opérateur à bloqué un site par décision de justice, ou si votre serveur DNS est temporairement incapable de lier la bonne adresse IP au bon nom de domaine.
Cet article vous a aidé ? Laissez-nous 5 étoiles ci-dessous 🤗 !
Une question ? Postez votre commentaire !