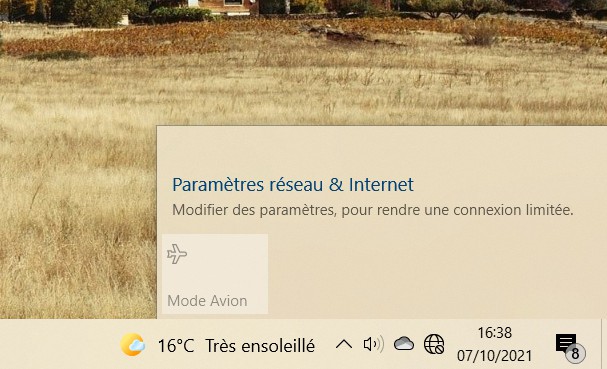
Votre Wifi se déconnecte intempestivement ou n’apparait plus, ou bien vous n’avez plus accès à la liste des réseaux disponibles (le logo globe s’affiche à la place du logo Wifi) ?
De nombreux bugs peuvent causer des problèmes de Wifi, même si la piste de la carte réseau défectueuse n’est pas à écarter.
A l’aide de solutions de dépannage de réseau wifi éprouvées lors de nos interventions, nous verrons dans cet article:
Avant de continuer, commencez par redémarrer votre Box (ou modem). Assurez-vous que la panne de réseau wifi persiste et que votre ordinateur est bien la cause du problème. Pour ce faire, essayez de vous connecter à votre wifi depuis votre téléphone par exemple.
Si besoin, voir également les liens suivants:

Vous souhaitez vous connecter au Wifi en cliquant en bas à droite sur le logo du Wifi mais c’est le logo mappemonde qui s’affiche à la place. Au survol, la mention « non connecté – aucune connexion disponible » apparait et quand vous cliquez dessus vous n’avez pas accès à la liste des réseaux Wifi disponibles.
Dans ce cas, vérifiez tout d’abord que vous n’êtes pas déjà branché sur le réseau à l’aide d’un câble RJ45 (Ethernet), sinon le Wifi ne s’activera pas et vous verrez le logo ci-dessous à la place.

Le mode avion désactive le wifi et le Bluetooth.
Vérifiez que la tuile affichant un avion ne soit pas activée en bleu. Il se peut que vous ayez malencontreusement activé le mode avion.
Si le mode avion est affiché en bleu, cliquez dessus pour qu’il se désactive et passe ainsi en gris.
Si la tuile wifi visible et désactivée (grise), cliquez simplement sur la tuile pour la faire s’afficher en bleu puis connectez-vous à votre réseau wifi dans la liste de réseaux qui s’affiche.

La carte réseau permettant de capter le Wifi peut parfois se désactiver à l’issue d’un bug ou d’une mise à jour par exemple.
Pour la réactiver :
ncpa.cpl dans la barre de recherche de Windows puis appuyez sur entrée pour accéder aux paramètres réseaux du panneau de configuration.
La carte est maintenant activée et le logo du Wifi devrait réapparaitre.

Note: il est possible que vous ayez plusieurs adaptateurs réseau dans l’ordinateur, par exemple une carte WIFI et une carte réseau Ethernet. Vérifiez que toutes sont activées. Par raccourci, le terme « Carte WIFI » est utilisé dans ce tutoriel, mais le juste terme est « Carte réseau WIFI » voir « Adaptateur réseau WIFI », ce qui peut expliquer des différences de terminologies dans votre interface.
Pour lancer une réinitialisation du réseau :



Pour réinitialiser le pare-feu intégré à Windows :



Un pilote trop ancien ou corrompu peut parfois empêcher le bon fonctionnement de la carte Wifi. Il convient alors de le remplacer par le dernier sorti en date.
Pour cela, téléchargez-le depuis le site officiel du constructeur. Les pilotes se trouvent généralement dans la section support/pilotes ou support/téléchargements/pilotes par exemple. Pour trouver les pilotes correspondant à votre carte, il vous suffit de trouver ou taper directement sa référence.
Vous pouvez faire cette opération depuis un autre ordinateur et utiliser une clé USB pour transférer le pilote sur le PC en panne. Si vous avez accès à internet depuis un câble Ethernet, vous pouvez également essayer les techniques décrites dans ce tutoriel: comment mettre ses pilotes Windows à jour.
Pour trouver la référence exacte de votre carte wifi, rendez-vous sur la fiche technique de votre ordinateur ou bien dans le gestionnaire de périphérique.
Pour ce faire :


Les services Windows sont des petits programmes intégrés à Windows qui gèrent le fonctionnement de tout un tas de fonctionnalités et notamment celles associés au Wifi.
Ces services peuvent parfois s’arrêter ou fonctionner anormalement en causant dans le cas présent des problèmes liés à la carte wifi.
Pour reconfigurer ces services correctement :





Avant de se lancer sur une réinitialisation du système, vous pouvez tenter de désinstaller la dernière mise à jour de Windows. Effet, certaines mises à jour sont parfois problématiques et peuvent causer différents bugs, notamment au niveau du wifi.
Pour désinstaller une mise à jour :




Sachez d’abord que de nombreux éléments peuvent perturber le signal wifi et entrainer des déconnexions intempestives : présences de nombreux appareils électroniques, PC trop éloigné de la box, murs trop épais…
Mais parfois, certains paramètres peuvent aussi causer ces déconnexions intempestives, comme c’est le cas avec le paramètre d’économie d’énergie, dont la fonction est de mettre le module wifi en veille automatiquement pour économiser l’énergie.
Pour désactiver ce paramètre :



En dernier lieu, si aucune des solutions précédentes n’a fonctionné, vous pouvez tenter de réinitialiser le système pour voir si cela résout le problème.
Sachez cependant qu’à ce niveau, il est probable que votre carte wifi soit défectueuse.
Pour réinitialiser votre ordinateur :


Si après la réinitialisation de Windows la carte wifi ne fonctionne toujours pas, considérez qu’elle est défectueuse.

En cas de défaut sur votre carte wifi impossible à corriger avec les solutions logicielles précédemment présentées, la cause est alors nécessairement matérielle.
Dans ce cas, il vous faudra acheter une clé WIFI USB que vous pourrez trouver de différentes tailles, allant du plus petit pour les ordinateurs portables à des modèles plus performants et plus volumineux. Un modèle tel que celui ci-dessus coûte moins de 10 euros.
Si vous n’avez pas la place ou l’envie d’ajouter une clé wifi à votre ordinateur, il vous faudra le faire réparer par un professionnel, qui remplacera la carte wifi d’origine de votre laptop.
Cet article vous a aidé ? Laissez-nous 5 étoiles ci-dessous !
Une question ? Postez votre commentaire !