
Assistance Rapide de Windows est un logiciel d’assistance en ligne intégré aux versions 11 et 10 de Windows, pour les licences Famille et Pro.
Il permet à un utilisateur de demander une assistance à distance à un technicien ou à un ami pour résoudre des problèmes informatiques. Cela est rendu possible grâce au partage en direct de l’écran ainsi que l’accès au clavier et à la souris octroyés au partenaire distant.
Très simple d’utilisation, gratuit et déjà installé sur votre ordinateur compatible, il s’agit là d’un outil pratique pour obtenir de l’aide lorsque vous rencontrez des difficultés avec votre PC.
Si Assistance rapide n’est pas installée, vous pouvez suivre ces étapes d’installation officielles.
Dans ce tutoriel d’utilisation d’Assistance Rapide de Windows 11, nous verrons le détail de chaque fonction et comment les utiliser très facilement pour aider ou se faire aider.
Autres logiciels similaires:
Voir notre service: assistance informatique rapide et à distance.
Il convient de noter que pour utiliser l’Assistance Rapide de Windows, les deux ordinateurs doivent être connectés à Internet et exécuter une version compatible du système d’exploitation Windows, c’est-à-dire Windows 11 ou Windows 10.
Notez également que la personne qui souhaite aider via « Assistance Rapide » doit posséder un compte Microsoft pour générer une invitation. La personne qui se fait aider n’a pas besoin de compte Microsoft.
Au sujet de la sécurité, l’utilisateur qui demande de l’aide doit être conscient des risques potentiels liés au partage d’accès à distance à son ordinateur, il est ainsi recommandé de ne donner accès qu’à des personnes de confiance. Soyez donc très prudents avec ce logiciel, qui peut notamment être utilisé par de faux support Microsoft, pour vous vendre des services hors de prix ou infecter votre machine.
Note: si vous utilisez un vpn pour pc, pensez à le désactiver pour optimiser les performance de l’application d’assistance.
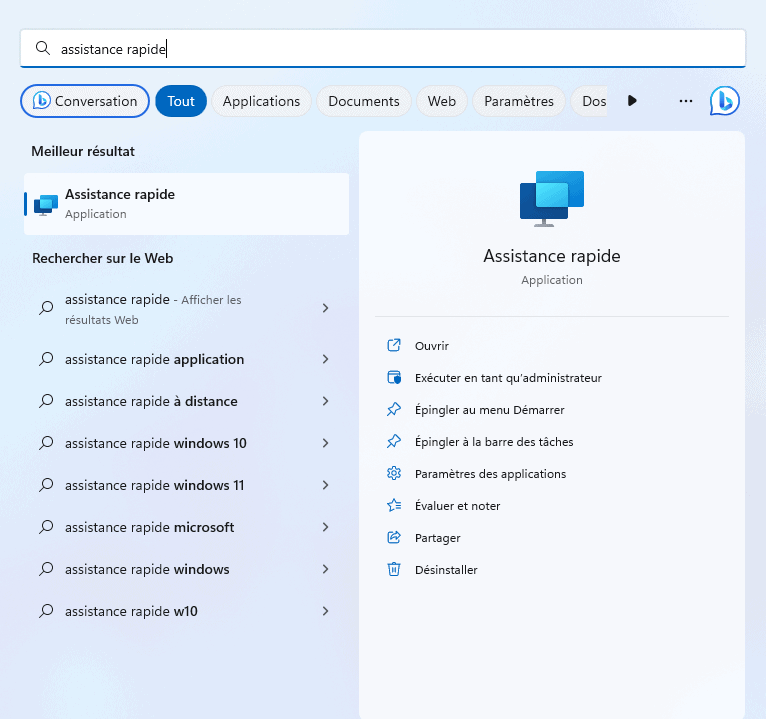




Pour envoyer un message à l’assistant, cliquez sur la petite icône correspondante, depuis la barre d’outils supérieure.

Puis tapez votre message.
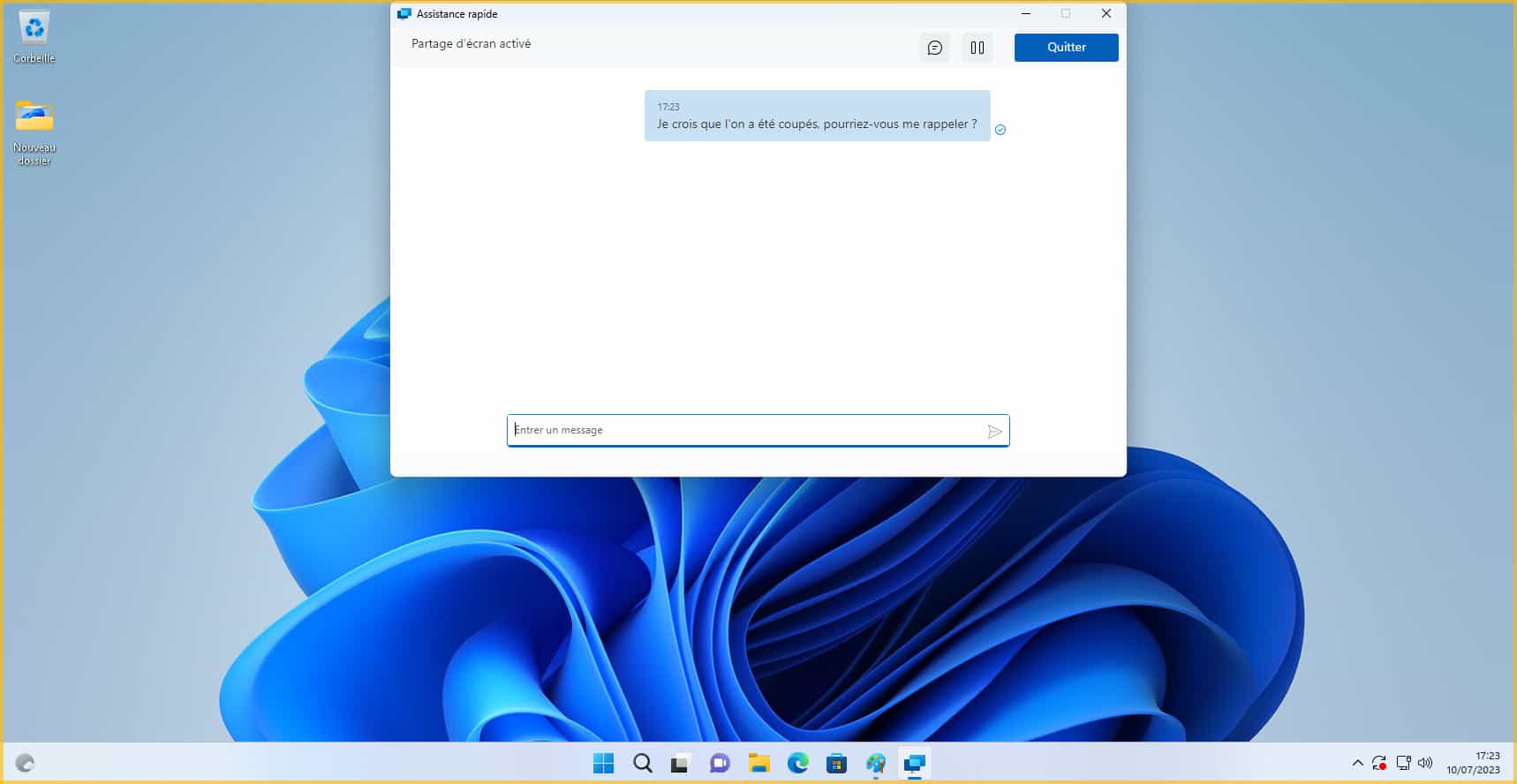
Pour mettre en pause le partage d’écran sur Assistance Rapide de Windows, depuis la barre d’outils supérieure, cliquez sur le bouton avec la petite icône « Pause ». Pour reprendre le partage d’écran, rappuyez sur le même bouton, cette fois-ci, l’icône sera « Play ».

Pour mettre fin au partage d’écran sur Assistance Rapide de Windows, cliquez sur le bouton bleu « quitter » depuis la barre d’outils de l’application.

L’application vous informe que le partage d’écran est bien terminé.
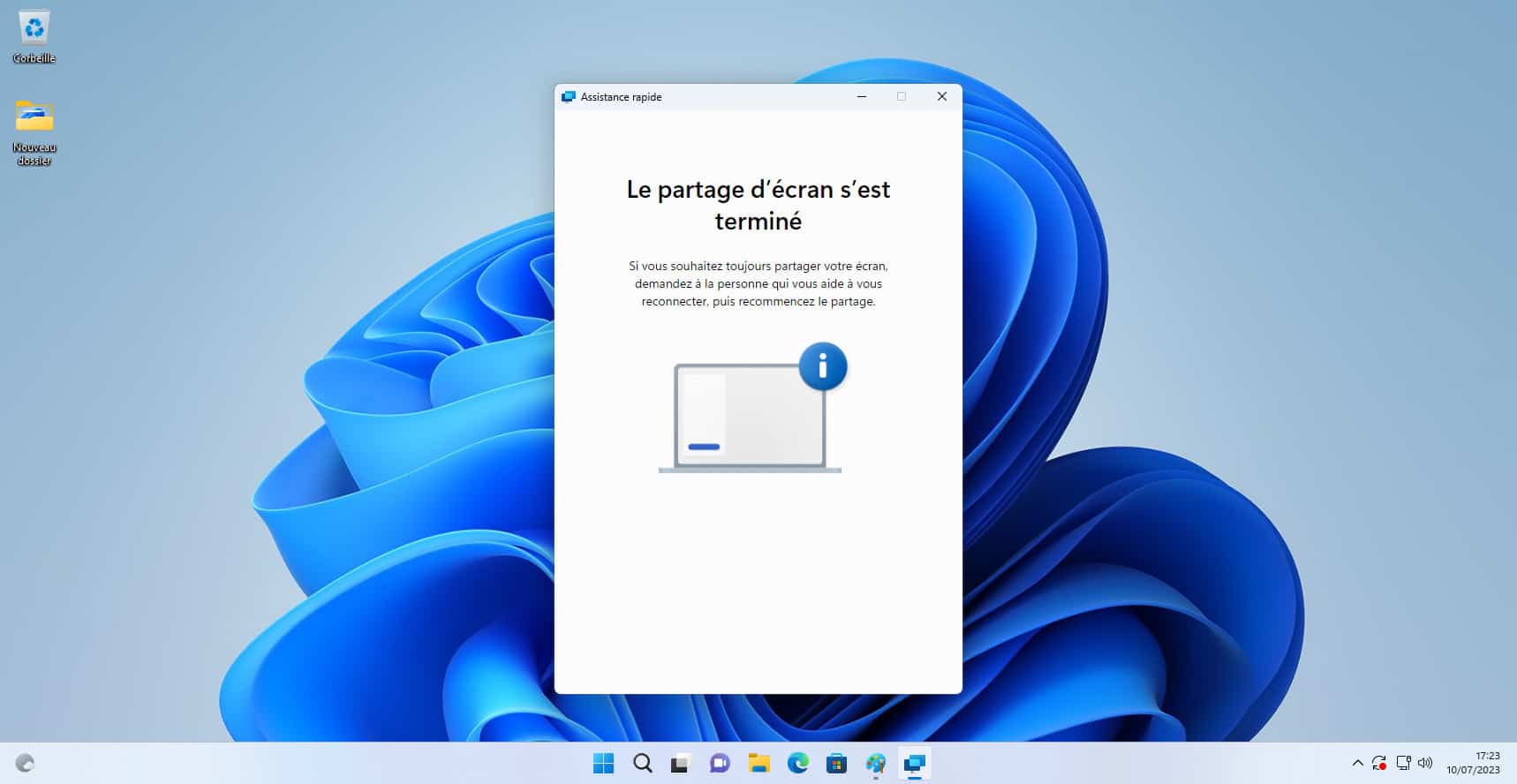
Du côté de l’assistant, l’application indique également la fin de la session de partage d’écran.
Le message suivant apparaît « Vous-même ou la personne que vous aidez a mis fin au partage d’écran, Reconnectez-vous ou, si vous avez terminé, fermez l’application ».
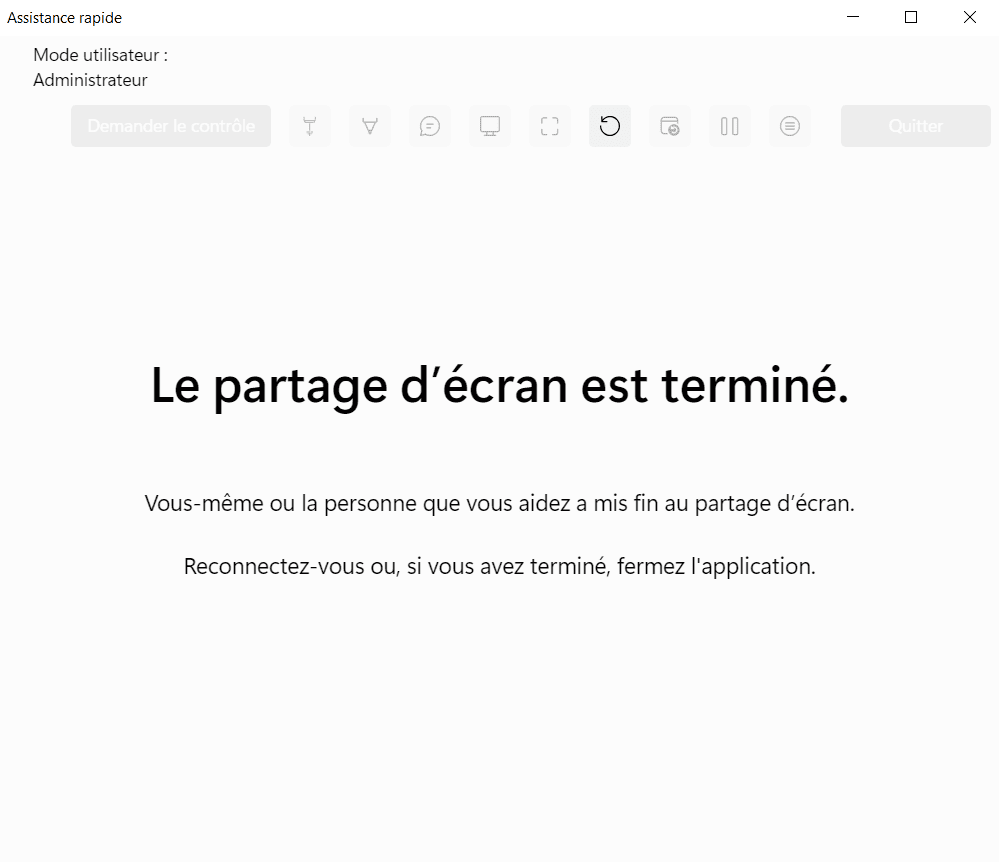


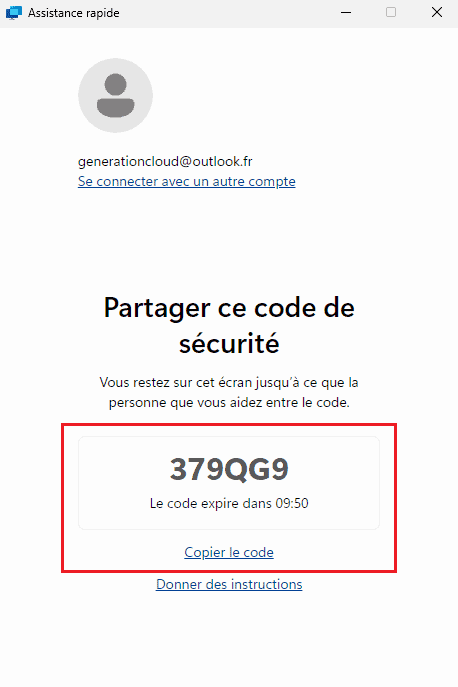
Cet article vous a aidé ? Laissez-nous 5 étoiles ci-dessous !
Une question ? Postez votre commentaire !