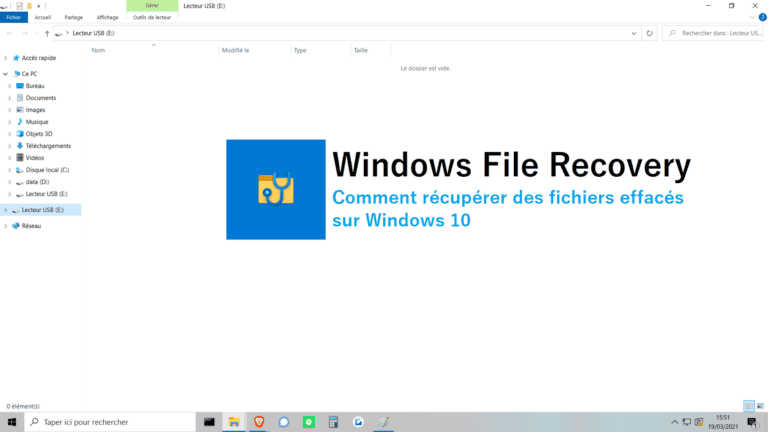
Quel que soit le type de fichier (document, photo, vidéo, musique, etc.) ou le support de stockage (clé USB, disque dur ou carte mémoire), vous pourrez récupérer tout ou partie de vos données avec l’outil gratuit Windows File Recovery.
Notez que pour utiliser le logiciel, vous devez posséder au minimum la version 19041.0 de Windows 10 (si vous ne connaissez pas votre version exacte du noyau, saisissez “winver” dans la barre de recherche de Windows).
Pour télécharger la dernière version de Windows File Recovery, rendez-vous ici.
Voir également: récupérer les données d’un disque dur Windows.
Vous avez le choix entre deux modes de récupération pour utiliser Windows file recovery sur Windows 10, qui dépendent de deux critères principaux:
Voici un tableau récapitulatif du mode à utiliser selon les critères indiqués ci-dessus:
| Système de fichiers | Évènement | Mode recommandé |
| NTFS | Suppression récente | Normal |
| NTFS | Suppression ancienne | Étendu |
| NTFS | Le lecteur a été formaté | Étendu |
| NTFS | Le lecteur est endommagé | Étendu |
| Autres (FAT; exFAT; ReFS; etc) | N’importe lequel | Étendu |
Pour récupérer un ou plusieurs fichiers effacés avec Windows file recovery, vous devrez choisir le mode adapté à votre situation.
Une fois la commande saisie sur votre PC, appuyez sur la touche “Entrée”. Appuyez ensuite sur la touche “y” pour confirmer l’opération. En fonction de la quantité de données corrompues ou perdues à récupérer, l’opération peut prendre plus ou moins de temps. Appuyez sur les touches Ctrl+C si vous souhaitez stopper le processus.
Vous pouvez créer un dossier de stockage destiné à recevoir les fichiers restaurés. Si vous ne le faites pas, le logiciel en créera un pour vous automatiquement.
Pour restaurer un fichier avec Windows File Recovery, vous devez utiliser une syntaxe bien précise, qui commencera toujours par “winfr” et qui indiquera:
Pour savoir quel mode de restauration utiliser selon le type de partition de votre volume de stockage, reportez-vous au tableau plus haut.
→ Ce qui nous donne:

Exemple:

La commande permet ici de restaurer un fichier docx qui s’appelle “test”, récemment supprimés du lecteur E et qui aura pour destination le lecteur D.
Précisons que vous pouvez indiquer un chemin spécifique au logiciel, afin qu’il aille chercher le fichier à un endroit spécifique du lecteur source, pour le mettre à un endroit spécifique du lecteur de destination.
Exemple:

La commande permet ici de restaurer le fichier “Facture01.docx” qui se trouvait dans le dossier “Factures” du lecteur E, et de le placer dans le dossier “Récupération” qui se trouve dans le dossier “Maxime” lui-même situé dans le dossier “Utilisateurs”.
Vous pouvez également préciser plusieurs filtres dans votre commande.
Exemple:

La commande permet ici de restaurer tous les fichiers pdf et tous les fichiers docx.
Si vous ne connaissez pas le nom exact ou le type du fichier à restaurer, saisissez le symbole * à la place (en ligne de commande, le symbole * signifie “tout”).
Exemple:

Cela vaut aussi si vous souhaitez récupérer tous les fichiers qui commencent par une lettre ou un mot en particulier.
Exemple:

La commande permet ici de restaurer tous les fichiers qui commencent par un F ou qui commencent par le mot “Facture”.
Vous pouvez également demander au logiciel qu’il restaure tous les fichiers comportant un mot en particulier.
Exemple:

La commande permet ici de restaurer tous les fichiers qui contiennent le mot “Janvier” dans leur nom.
Si vous avez accidentellement supprimé un dossier contenant plusieurs fichiers, indiquez simplement le nom du dossier en question lors de la commande. Le logiciel se chargera alors de restaurer tout ce qui se trouvait dans ce dossier, même s’il contenait plusieurs types de fichiers différents comme des fichiers texte, des photos ou des vidéos.
Exemple:

La commande permet ici de restaurer tout ce qui a été supprimé du dossier “test”.
Rien de plus simple! Si par malheur tout ce qui se trouvait sur votre disque, votre clé USB ou tout autre lecteur – a été effacé, vous n’avez qu’à vous contenter d’indiquer le mode approprié.
Exemple:

Si vous êtes en mode normal et que vous n’arrivez pas à récupérer vos fichiers alors essayez le mode étendu. Si après deux ou trois tentatives le logiciel n’arrive à rien alors il peut y avoir plusieurs raisons à cela:
Cet article vous a aidé ? Laissez-nous 5 étoiles ci-dessous !
Une question ? Postez votre commentaire !