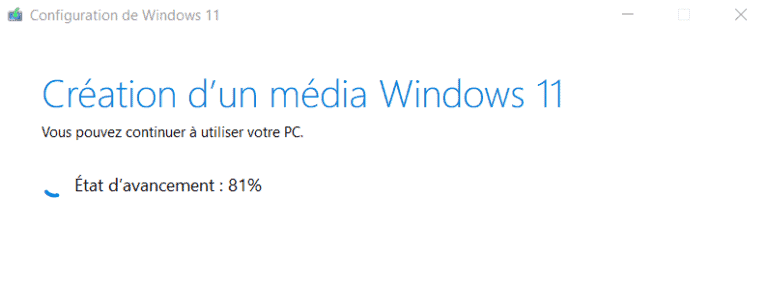
Créer une clé USB bootable pour installer Windows 11 ou Windows 10 sur un autre PC, peut se faire en quelques étapes très simples. Pour cela, nous allons utiliser l’outil de création de supports d’installation pour Windows, fourni par Microsoft.
Vous pouvez aussi utiliser la clé pour réparer le démarrage de Windows, ou corriger d’autres soucis de fonctionnement.
(Nous vous recommandons de passer par cette méthode officielle, bien plus simple et sans failles, plutôt que d’utiliser un logiciel comme Rufus, et de flasher une clé USB avec une ISO de Windows.)
Ensuite, nous verrons comment utiliser cette clef USB d’installation de Windows sur le PC à installer.
Enfin, nous verrons comment suivre les étapes du programme d’installation de Windows.
Besoin d’aide pour dépanner votre ordinateur ? Découvrez notre service de technicien informatique à domicile, disponible sur tout Paris et sa banlieue.
Note: si vous souhaitez réinstaller Windows à l’identique sur un nouveau disque, vous pouvez cloner votre système actuel avec le logiciel Easeus Disk Copy.
Nous allons télécharger l’outil de création de support d’installation de Windows depuis le site de Microsoft, puis l’utiliser avec une clé USB. En démarrant sur cette clé depuis la machine cible, nous pourrons alors installer, réinstaller ou dépanner et réparer Windows.
Voici les prérequis pour la création de la clef USB bootable:
En fonction du système d’exploitation désiré:
Cliquez ici pour télécharger l’installateur de Windows 11.
Vous devez cliquer sur « Télécharger » sous « Création d’un support d’installation de Windows 11 ». Le programme mediacreationtool.exe se télécharge, passez à l’étape suivante.
Cliquez ici pour télécharger l’installateur de Windows 10 version 22h2.
Vous devez cliquer sur « Télécharger maintenant l’outil ». Le programme mediacreationtool.exe se télécharge, passez à l’étape suivante.
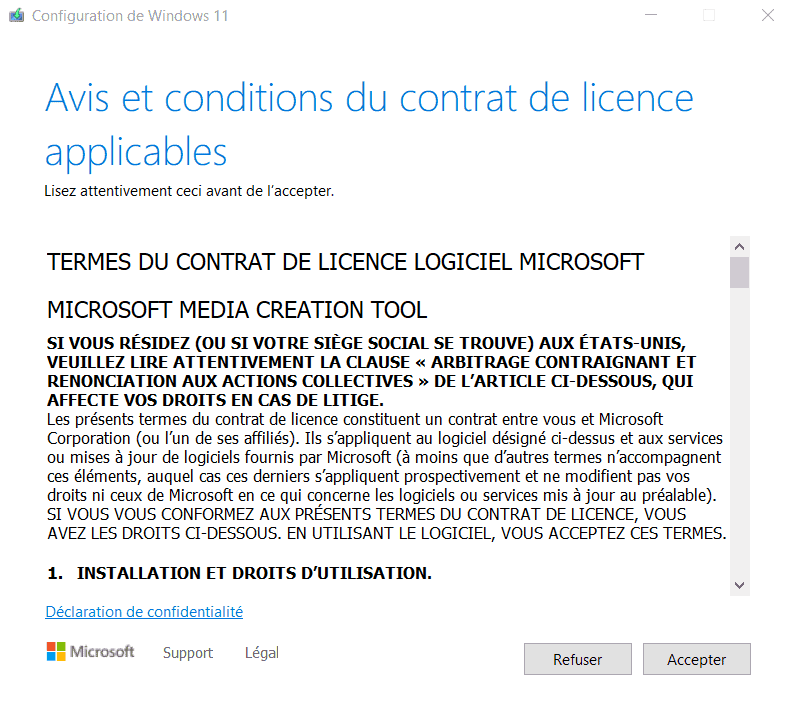
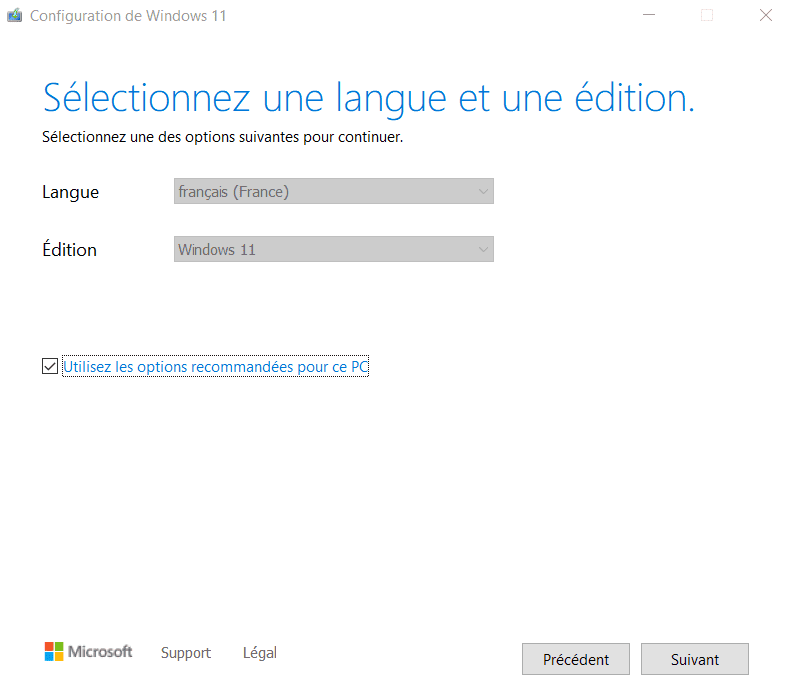
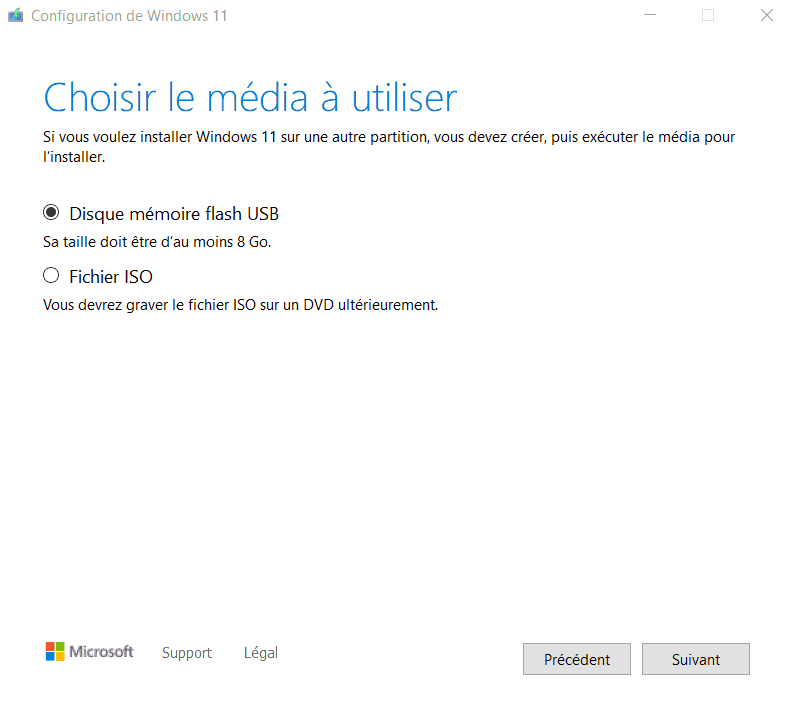
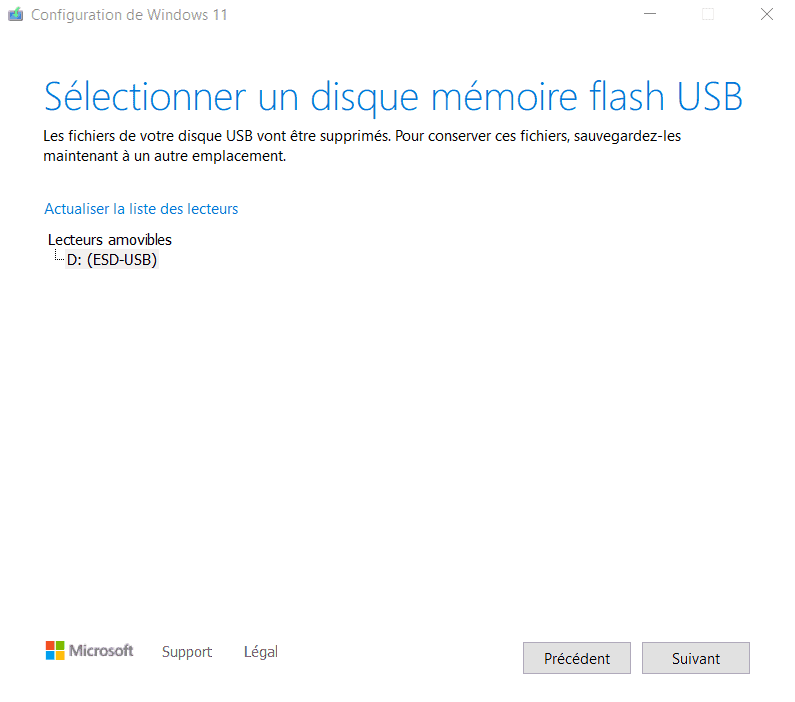
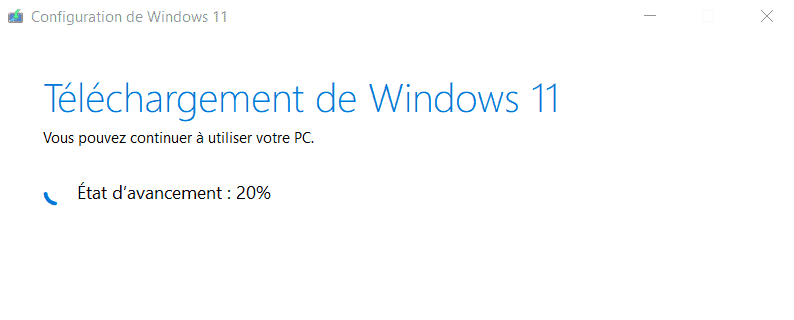

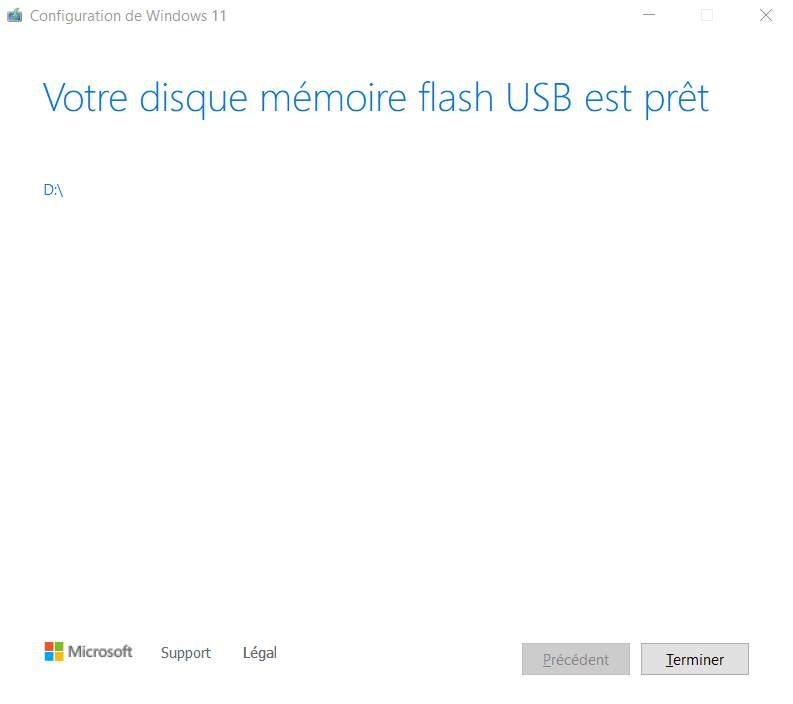
Vous devez maintenant démarrer (booter) sur la clé USB créée, depuis l’ordinateur à installer, pour commencer l’installation de Windows.
Pour choisir le périphérique d’amorçage (de démarrage) lors de la séquence d’allumage de votre PC, il faut généralement appuyer sur une touche telle que: Supp, Del, F2 ou F12, dès que votre écran s’allume, et avant qu’un système d’exploitation ne se lance. Référez-vous au manuel de votre PC ou de votre carte mère pour plus de détails.
Une fois la touche pour accéder au menu de boot identifiée, il est conseillé d’appuyer dessus plusieurs fois sans arrêt dès l’allumage du PC, jusqu’à affichage du menu boot (ou souvent « Boot Menu » en anglais).
Note: sur certaines cartes mères de PC portable, ou bien dont le BIOS n’est pas en UEFI (c’est-à-dire des cartes mère anciennes), il n’existe pas de touche permettant de choisir directement le périphérique d’amorçage. Vous devrez donc entrer dans les paramètres du BIOS, puis modifier l’ordre de démarrage des périphériques, en plaçant la clé USB avec Windows en premier. Les interfaces et les terminologies varient, nous ne pouvons donc pas ajouter de photos.
L’ordre de démarrage peut avoir plusieurs synonymes, comme:









Cet article vous a aidé ? Laissez-nous 5 étoiles ci-dessous !
Une question ? Postez votre commentaire !