
Dans ce tutoriel, nous allons voir en détail comment installer une imprimante sur Windows 10 ou Windows 11, sur macOS et smartphone, pour n’importe quelle marque.
Nous verrons également comment connecter une imprimante en Wifi, quel que soit le modèle: WPS, câble USB et paramètres d’imprimante avec et sans écran.
Besoin d’installer un scanner ou de plus de détails sur la manière de scanner un document ? Voir comment scanner un document sur Windows.
Pour les marques HP, Espon, Canon, Samsung et Brother, nous irons dans plus de détails encore pour vous montrer comment installer les pilotes d’impression et connecter le Wifi en toutes circonstances !
Une fois votre imprimante connectée à votre réseau local, c’est-à-dire au réseau internet généré par votre Box internet, votre imprimante est prête à être installée sur vos appareils compatibles avec le Wifi. Vous pouvez à ce moment passer à l’étape « Ajouter l’imprimante » pour Windows 10 ou Mac.
Pour connecter votre imprimante en wifi, vous pouvez suivre la partie correspondante du tutoriel en cliquant ci-contre: Connecter l’imprimante en wifi.

Si vous souhaitez uniquement utiliser votre imprimante en connexion filaire, ou si votre imprimante ne fonctionne pas en wifi, utilisez le câble fourni ou achetez en un, le câble nécessaire est de type USB A vers USB B. Il est identique à celui présenté sur la photo suivante.

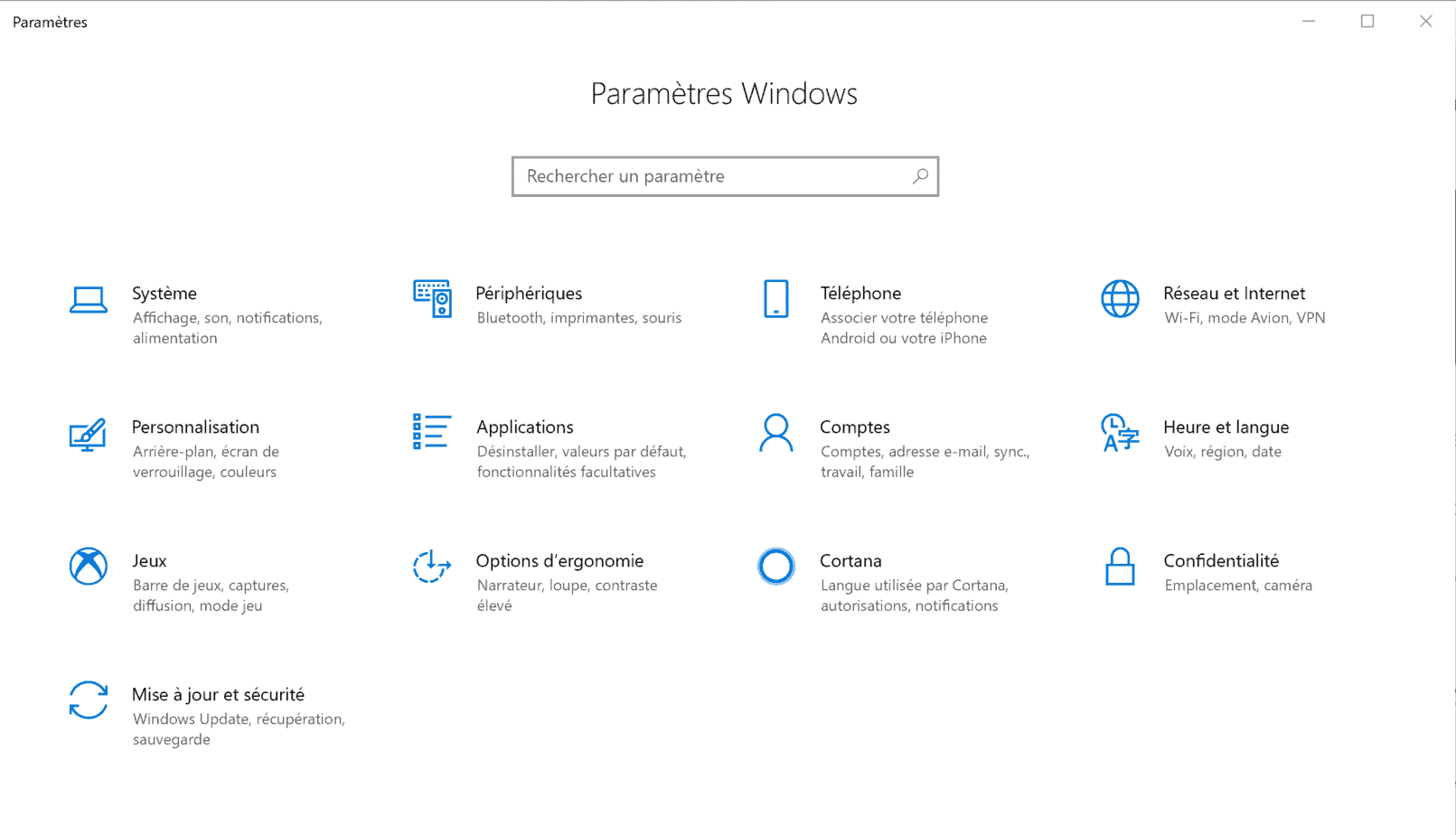
Cliquez sur « Périphériques ».
Une fois là, allez dans « Imprimantes et scanners », deuxième choix depuis le menu à gauche.

Cliquez sur « Ajouter une imprimante ou un scanner ».
Windows 10 recherche alors votre imprimante multifonction, ceci peut prendre un certain temps, si elle n’apparait pas au bout de 3 minutes, redémarrez l’ordinateur et recommencez, assurez-vous bien que l’imprimante est connectée en Wifi ou en câble USB.
2/3 Une fois votre imprimante affichée, cliquez dessus puis sur le bouton « Ajouter l’appareil ». Une barre de progression bleue s’affiche, une fois au bout, vous avez terminé.
Là encore, si cela n’aboutit pas au bout de quelques minutes, redémarrez et recommencez.
Si après plusieurs tentatives Windows 10 n’installe toujours pas votre imprimante, cliquez sur le raccourci suivant: Installer le pilote d’imprimante.

Pour ajouter une imprimante multifonction à votre Mac, procédez comme montré ci-dessus, soit:
Vous pouvez utiliser Airprint avec tous vos appareils compatibles, la plupart des imprimantes Wifi en sont équipé. Airprint n’est rien de plus que la technologie permettant d’imprimer depuis un appareil Apple, une sorte de pilote. Même sans la mention Airprint, votre imprimante Wifi devrait fonctionner avec votre Iphone ou autre appareil iOS et macOS.
Le plus simple pour connecter l’imprimante en Wifi est de brancher un câble Ethernet à l’imprimante et l’autre côté du câble à votre Box internet. L’imprimante sera alors reliée à votre réseau local et vous pourrez l’ajouter tel que décrit en début de tutoriel. Bien sûr, il faudra également activer le Wifi de l’imprimante depuis ses paramètres.
Alternativement, vous pouvez, si vous utilisez des prises CPL ou un boitier Wifi, brancher le câble Ethernet entre l’imprimante et une sortie Ethernet du CPL ou boitier Wifi, s’il en est équipé.
Le défaut de cette solution vient évidemment de la contrainte de proximité entre l’imprimante et la Box ou le CPL, pas de soucis: deux solutions s’offrent à vous ci-dessous !
Alternativement, vous pouvez simplement vous rendre dans le menu de paramétrage Wifi de l’imprimante, vous permettant de choisir le SSID (nom de votre réseau Wifi) et d’entrer le mot de passe Wifi.
L’imprimante sera alors reliée à votre Wifi et vous pourrez l’ajouter tel que décrit en début de tutoriel.
Si vous n’avez pas de moyen de vous connecter directement en Wifi avec l’imprimante, notamment s’il n’y a pas d’écran sur votre modèle, alors passez à la solution ci-dessous.
Pour connecter une imprimante via le bouton WPS, il vous faudra posséder une Box internet disposant d’un bouton WPS, la totalité des Box récentes et la plupart de celles encore en circulation en comportent. Cependant, les Box d’Orange et SFR ont un bouton physique facile d’accès, là où celles de Bouygues et Free nous obligent à passer par l’interface de gestion via un navigateur.
Nous allons voir ceci de manière très simple !

Vous devrez appuyer 3 secondes sur le bouton WPS de votre Box Orange pour lancer l’appairage, une barre s’affiche et vous indique le temps restant pendant lequel vous pouvez appairer l’imprimante, passez donc rapidement à la suite.
Vous trouverez les détails nécessaires sur la page officielle de SFR, rendez-vous sur la première rubrique « Je souhaite activer le WPS de ma box » puis passez directement au point N°3 « J’active l’appairage sur ma box ».

Pour activer le WPS, entrez ceci dans la barre de recherche de votre navigateur, tout en haut de la fenêtre: mafreebox.freebox.fr. Ensuite appuyez sur la touche « Entrée » du clavier, comme pour faire une recherche.
Vous arrivez alors dans l’interface de gestion de la Freebox, procédez comme ceci:
Vous pouvez désormais activer le WPS en naviguant dans les paramètres de votre Box depuis les boutons en façade, ils sont le plus souvent tactiles.
Le chemin est en général: Wifi > WPS. Activez-le en validant tel que décrit sur l’écran de la Box (souvent en faisant la flèche droite).

Pour activer le WPS, entrez ceci dans la barre de recherche de votre navigateur, tout en haut de la fenêtre: https://mabbox.bytel.fr. Ensuite appuyez sur la touche « Entrée » du clavier, comme pour faire une recherche.
Vous arrivez alors dans l’interface de gestion de la Freebox, procédez comme ceci:

Une fois que vous aurez lancé (activé puis lancé pour la Freebox) le WPS depuis votre Box, vous devez faire de même avec votre imprimante. En fonction du modèle, vous pourrez le faire via un écran de paramètres ou depuis une touche. Référez-vous donc au manuel de votre imprimante.
Important: le WPS peut être lancé uniquement de manière temporaire (environ 2min par cycle) , vous devrez donc le faire sans trop de décalage sur la box puis l’imprimante.
Il est parfois nécessaire d’installer l’imprimante via un logiciel d’installation appelé pilote d’imprimante. C’est le cas notamment quand Windows ou macOS échoue à ajouter l’imprimante via la manipulation décrite en début de tutoriel. Les vielles imprimantes sont souvent concernées.
Si malgré les étapes ci-dessous votre imprimante pose problème, voir notre tutoriel: dépanner une imprimante sur Windows 10.
Pour installer une imprimante HP, vous devrez utiliser le logiciel HP Smart, il est disponible au téléchargement via le site de HP, ou via le Windows Store ainsi que l’app Store sur macOS.
Une fois le logiciel téléchargé et lancé, suivez simplement les étapes décrites par le logiciel, il vous permettra d’installer le pilote d’imprimante HP pour un fonctionnement via USB ou Wifi. Petit conseil: refusez ou faites « Ignorer » sur toutes les demandes de création de compte HP.
Pour installer une imprimante Samsung, vous devrez utiliser les pilotes disponibles sur le site de HP à cette adresse.
Les imprimantes de Samsung sont en effet réalisées par HP et vous trouverez donc toute l’assistance nécessaire sur le site de HP.
Pour installer les pilote d’impression Samsung:
> Si vous hésitez entre deux versions, prenez celle avec un installateur (Installer) exemple: « ML-2160 Series Print Driver » et « ML-2160 Series Print Driver(No Installer) » Le premier choix est le bon.
Pour installer une imprimante Epson, vous devrez utiliser le logiciel Product Setup Epson, il est disponible au téléchargement via le site de Epson.
Vous trouverez plus de détails sur le lien suivant: Comment télécharger des pilotes et logiciels à partir du site Web Epson.
Pour installer une imprimante Canon, vous devrez utiliser le package de pilotes et logiciels de Canon, il est disponible au téléchargement via le site de Canon.
Rendez-vous pour cela sur le lien suivant: Pilotes d’imprimantes Canon.
Procédez comme ceci:
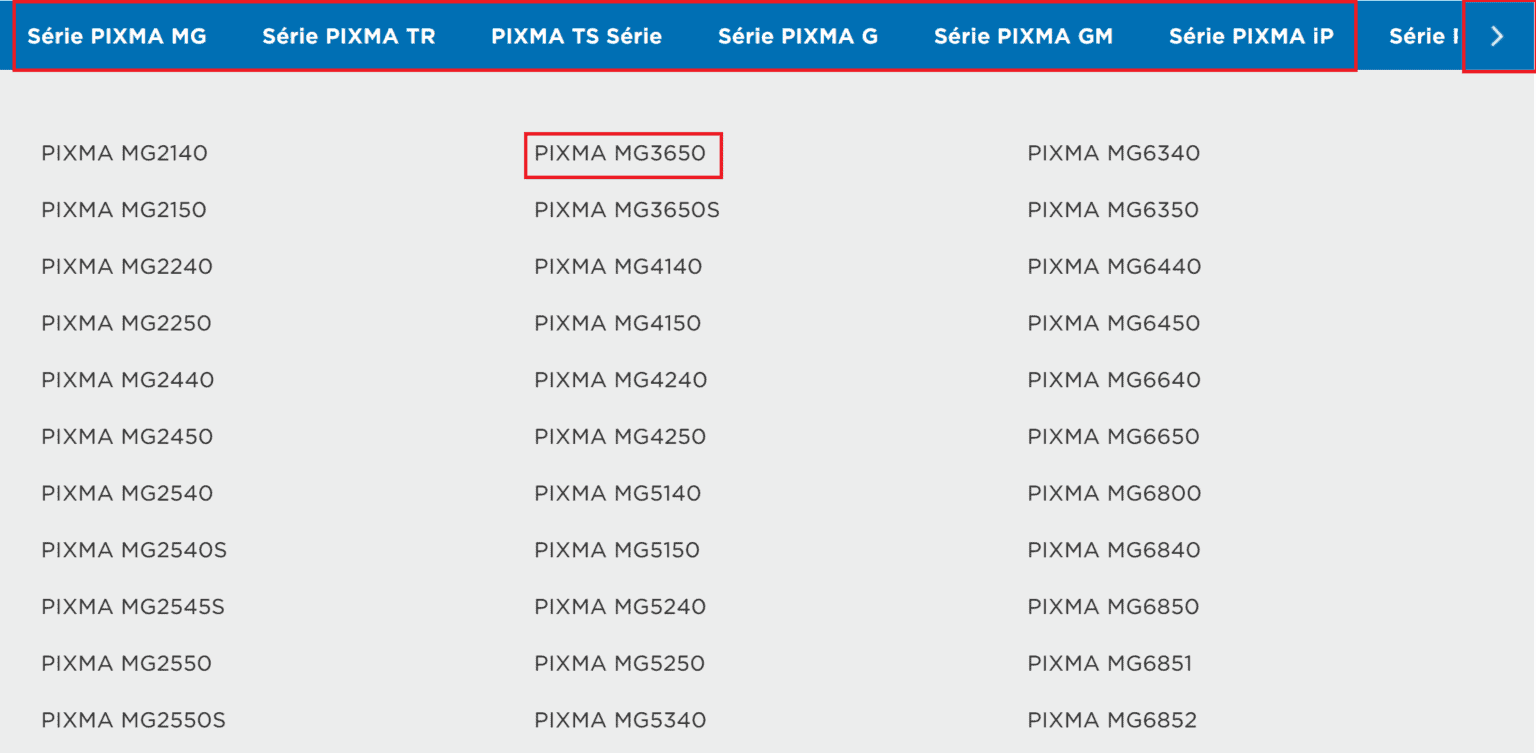
Vous arrivez alors sur une page comme celle ci-dessous, cliquez sur « Logiciels » comme dans le carré rouge.
Dans le déroulant « Votre système d’exploitation ». Vérifiez que ce qui est marqué correspond bien à votre système, sinon choisissez le bon.
Cliquez alors sur le bouton « Téléchargement » de la section « Pilote et package logiciels ».
Si l’ensemble Pilote et package de Canon n’est pas disponible, passez à l’étape ci-dessous, autrement terminez l’installation du programme téléchargé pour finir d’installer l’imprimante Canon.

Sur certains modèles anciens ou si vous utilisez vous-même un système d’exploitation dépassé (Windows 7 notamment), il est possible que le package complet ne soit pas disponnible.
Votre imprimante sera fonctionnelle, mais vous n’aurez pas la suite de logiciels de gestion ou de retouches inclue dans le package complet.

Pour installer une imprimante Brother, vous devrez utiliser le Package pilote & logiciel de Brother, il est disponible au téléchargement via le site de Brother, procédez comme ceci:
Si le package d’installation n’est pas disponible, prenez les pilotes séparément, sur notre exemple, il y en a deux: Pilote d’imprimante et scanner, et Pilote d’ajout d’imprimante. Plus bas sont présents les logiciels d’utilisation, non obligatoires.
Une fois le logiciel téléchargé et lancé, suivez simplement les étapes décrites par le logiciel, il vous permettra d’installer le pilote d’imprimante Brother pour un fonctionnement en USB ou Wifi.
Pour utiliser une imprimante avec un smartphone ou une tablette Android, vous aurez besoin du plug-in d’impression téléchargeable depuis le PlayStore de Google.
Pour les appareils Apple, l’impression fonctionnera si votre imprimante est compatible Airprint, pas besoin d’installations supplémentaires.
Notez que vous devez préalablement connecter l’imprimante en Wifi pour imprimer depuis le smartphone. Pour cela, suivez la partie correspondante de ce tutoriel.
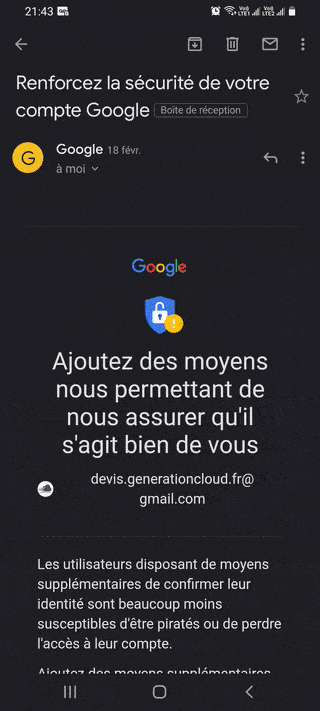
Chaque application à ses spécificités en matière de design et donc les menus seront légèrement différents. Pour imprimer depuis l’application Gmail sur votre smartphone, voici les étapes, nous utilisons une imprimante Epson XP-225 pour l’exemple:
Cet article vous a aidé ? Laissez-nous 5 étoiles ci-dessous !
Une question ? Postez votre commentaire !