
Pour les Gamers et les pros à la recherche des meilleures performances, il peut parfois être utile de mettre à jour le BIOS de sa carte graphique. On parle aussi de vBIOS ou de VGA BIOS.
Nous allons donc voir comment flasher sa carte graphique Nvidia ou AMD avec la dernière version à jour du firmware !
Attention à ne pas confondre: on parle bien ici du firmware BIOS et non d’un simple pilote graphique ! L’opération que nous allons réaliser est beaucoup plus complexe !
Besoin d’aide pour assembler ou diagnostiquer votre configuration ? Pensez à notre service de monteur PC à Paris.
C’est une pratique peu courante et pourtant elle permet de régler pas mal de bogues et autres erreurs logicielles, surtout sur les premières versions de firmware, lors du lancement des nouvelles gammes de cartes graphiques. Les avantages sont donc un peu les mêmes que lors de la mise à jour d’une carte mère.
La mise à jour du BIOS de votre carte graphique peu aussi permettre d’activer certaines fonctionnalités inédites, on l’a vu récemment avec la technologie Nvidia Resizable Bar sur les RTX30, souffrant d’une incompatibilité logicielle sur les premiers modèles de RTX30 sortis avant mars 2021.
Il faut savoir que cette maj n’est possible que de la manière qui est décrite ici, vous ne pourrez pas utiliser Nvidia Geforce Experience ou AMD Radeon Adrenalin, de même avec Windows Update ou tout autre logiciel de maj de pilotes.
Il existe un risque marginal mais potentiellement grave de blocage total de la carte vidéo. C’est le même risque qu’avec le bios d’une carte mère sauf qu’ici vous êtes obligé de passer par Windows, et donc l’instabilité du système est plus grande.
Pour voir la version actuellement installée sur votre carte graphique ainsi que ses spécifications techniques, vous pouvez utiliser deux méthodes.



Sur la barre des tâches de Windows 10 > Paramètres Nvidia > Informations système. La même chose existe chez AMD.

Pour trouver la dernière version à jour, nous allons utiliser la base de données Video BIOS Collection de TechPowerUp.
Pour flasher votre carte graphique avec le dernier vBIOS à jour, vous aurez besoin de l’un de ces deux utilitaires de flash GPU:
Avant toute chose commencez par sauvegarder la version constructeur (aussi dit OEM) de votre firmware, nous utiliserons deux moyens d’effectuer cette opération pour plus de précaution.
Pour l’instant utilisons GPUZ, pendant l’opération vous perdrez l’image par intermittence, pour procéder: cliquez sur la flèche encadrée > save to file > faire oui > enregistrer le fichier.

Enlevez au préalable vos autres cartes graphiques si vous en avez. Si vous avez une configuration SLI, faites de même.
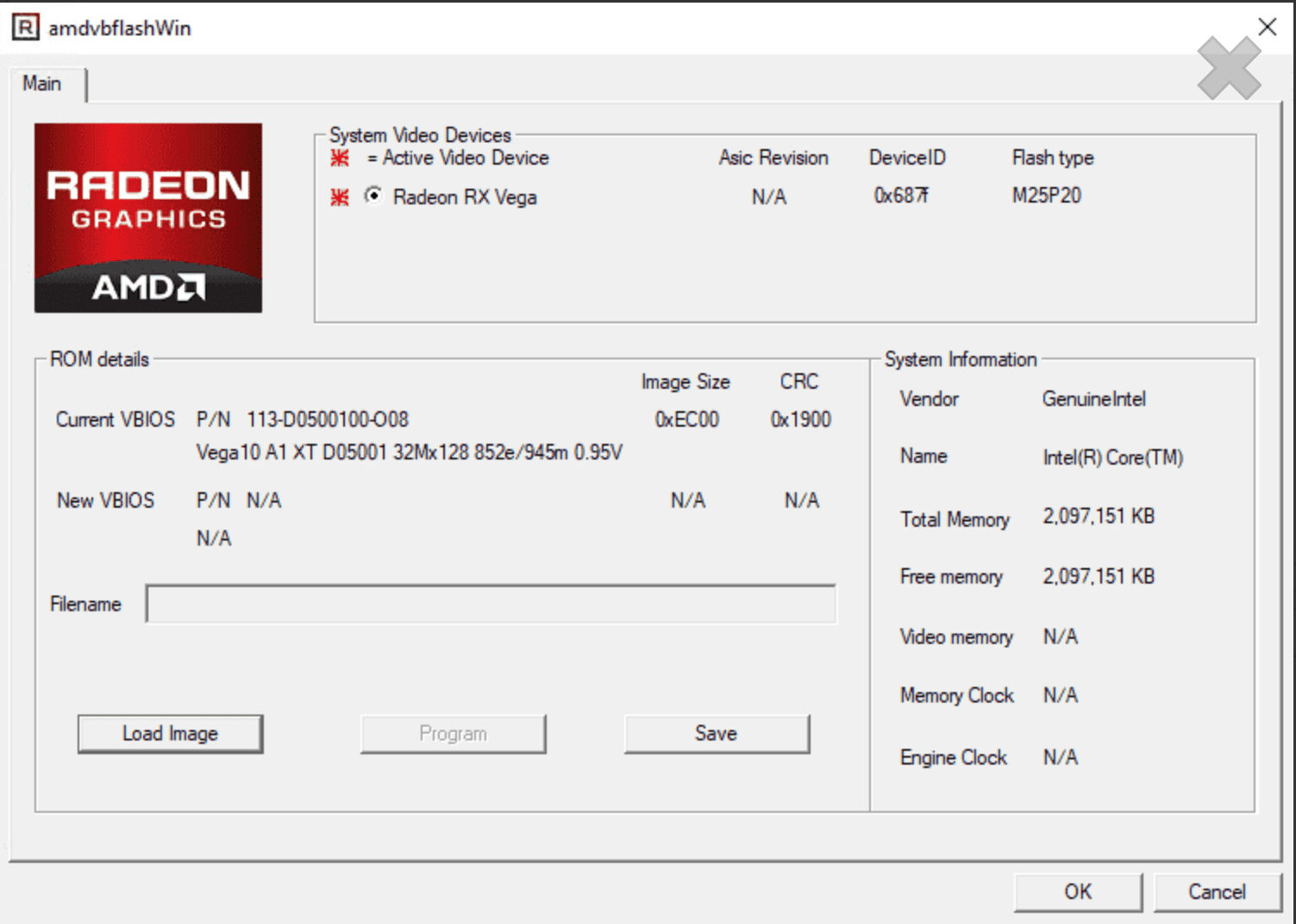
Enlevez au préalable vos autres cartes graphiques si vous en avez. Si vous avez une configuration SLI, faites de même.
Notez que Nvflash ne fonctionne qu’en ligne de commande, (il n’y a pas d’interface graphique GUI comme sur ATIFlash),il va donc falloir placer l’exécutable à la racine du fichier qui contiendra le firmware à flasher, puis lancer Nvflash via l’invite de commande CMD.
Vous pouvez vous aider des screens ci-dessous, cliquez pour agrandir.



cd c:\flash puis faites entrer. Remplacez là encore la lettre « C » par la lettre de votre disque dur si elle est différente.nvflash.exe --save original.rom , ceci va créer une sauvegarde de votre BIOS et la placer dans le fichier flash (il y a deux tirets du 6 l’un après l’autre avant save, voir les screens). L’écran scintille, c’est normal.nvflash.exe bios2021.rom et faites entrer.Si après l’opération votre carte graphique n’est plus reconnue par l’ordinateur et ne donne plus d’image, vous pouvez tenter ces opérations.
Les processeurs avec iGPU sont: Intel sans lettre « F » (ex: i7 12700k) et AMD portant la mention « With radeon graphics », donc avec un G dans la nomenclature (ex: Ryzen 3200G).
Si vous avez un processeur avec partie graphique: débranchez votre écran de la carte graphique, et branchez-le sur votre carte mère. Redémarrez pour retrouver l’image. S’il n’y a toujours pas d’image, faites un « Clear CMOS » (voir sur internet), et relancez l’ordinateur, toujours l’écran branché sur la carte mère.
Ensuite, reproduisez le tutoriel mais en remplaçant le bios téléchargé par le bios d’origine de votre carte graphique, que vous avez gardé en backup.
Si votre processeur n’a pas de partie graphique intégrée, vous devrez vous procurer une carte graphique supplémentaire à installer dans votre ordinateur.
Ensuite, reproduisez le tutoriel mais en remplaçant le bios téléchargé par le bios d’origine de votre carte graphique, que vous avez gardé en backup.
Vous devrez garder vos deux cartes graphiques jusqu’à la fin du processus, vous pouvez donc ignorer la phrase du tutoriel vous invitant à débrancher vos autres cartes graphiques.
Important (CG Nvidia) – Bien que Nvflash soit pensé pour détecter automatiquement la carte graphique à flasher (grâce à l’analyse de l’image bios utilisée), au moment de valider le flashage avec « y » dans le CMD, vérifiez que la carte graphique indiquée est bien celle que vous souhaitez flasher, tel que sur la première image ci-dessous, lorsque le flashage de la GTX 1070 a été lancé. Après « Adapter: » le nom de la carte graphique est affiché ainsi que le GPU device ID entre parenthèses.


Avec le logiciel GPUZ, vous pouvez voir le GPU device ID tel que dans le rectangle bleu, si vous avez plusieurs cartes, vous pouvez choisir d’afficher les informations d’une carte en particulier en déroulant le menu encadré en violet. Cliquez sur une image pour l’agrandir.
Avec ceci, vous pouvez vérifier que la carte graphique à flasher a bien été sélectionnée par nvflash, dans le cas contraire, abandonnez le flashage. Essayez éventuellement avec une autre carte, de préférence un modèle très différent de celui à flasher (par exemple de marque AMD ou une autre génération de Nvidia), ceci aidera nvflash à automatiquement sélectionner la bonne carte.
Cet article vous a aidé ? Laissez-nous 5 étoiles ci-dessous !
Une question ? Postez votre commentaire !