
La panne de l’écran noir sur Windows 10 et Windows 11 (ou versions antérieures) peut survenir à différents moments, sur PC fixe comme PC portable: à l’allumage de l’ordinateur, au démarrage du système d’exploitation, pendant la préparation de la réparation automatique de Windows, ou encore au lancement d’un jeu vidéo gourmant en ressources.
De multiples causes matérielles et logicielles peuvent causer ce problème et faire apparaître les messages « No signal detected » ou « No signal » sur votre écran, tels que:
> Dans tous les cas, nous verrons dans ce tutoriel comment résoudre cet incident sur PC fixe ou sur laptop, et quelle(s) pièce(s) remplacer en priorité en cas de défaut matériel.
Si vous souhaitez éviter de devoir faire appel à un informaticien pour dépanner votre écran de PC, ce tutoriel est fait pour vous !
Vous appuyez sur le bouton marche/arrêt, le voyant d’état devient vert (ou bleu selon les modèles) mais l’écran reste noire.
Quelques petites manipulations pourront vous aider à résoudre le problème, néanmoins il est probable qu’une pièce défectueuse en soit à l’origine.



Sur les PC fixe, la cause des erreurs « No Signal » la plus courante est le mauvais paramétrage de la source au niveau de l’écran de PC. Pour choisir la source et retrouver de l’image, procédez comme ceci:


Avant toute chose, déconnectez tous les périphériques de votre ordinateur (clé USB, imprimante, etc.).
Branchez votre ordinateur sur secteur pour vérifier que ce n’est pas un problème de niveau de batterie.
Si ce n’est pas ça, déchargez les condensateurs de l’énergie restante. Pour ce faire, retirez le chargeur de l’ordinateur, retirez la batterie, puis appuyez sur le bouton marche/arrêt pendant 15 secondes minimum.
Rebranchez le chargeur sans replacer la batterie puis rallumez l’ordinateur.
Même si cela tombe sous le sens, vérifiez d’abord que l’écran est bien allumé. Vérifiez ensuite que le câble vidéo (HDMI, DisplayPort, etc.) est bien branché des deux côtés entre la tour et le moniteur, auquel cas débranchez-le puis rebranchez-le.
Si cela ne fonctionne pas, redémarrez le PC de force :
Sur les PC fixe, vous pouvez facilement vous tromper de branchement en utilisant les ports de votre carte mère à la place des ports de votre carte graphique (si vous en possédez une). Là aussi, c’est une cause fréquente de la panne d’écran noir qui affiche « No signal ».
Sur la photo ci-dessous, vous pouvez voir dans le rectangle violet les ports de la carte graphique, et dans le rectangle orange ceux de la carte mère.
La carte graphique est toujours placée en dessous de votre carte mère, même si le visuel de votre tour peut être différent.
Utilisez donc exclusivement les ports de votre carte graphique si vous en possédez une, et non ceux de votre carte mère, pour éviter l’erreur « No signal detected ».
En effet, votre ordinateur utilise la carte graphique par défaut lorsqu’il y en a une. Si vous n’en avez pas, il est normal que votre écran soit branché sur la carte mère, car le PC utilise uniquement la partie graphique de votre processeur pour afficher de l’image.

Le BIOS peut parfois rencontrer des problèmes et alors provoquer différents bugs tels que l’écran noire, notamment lorsque vous avez deux cartes graphiques, ou une carte graphique et un processeur à chipset graphique.
Il convient alors de le réinitialiser.

Sur un ordinateur fixe comme sur un ordinateur portable, il faudra localiser la pile qui sert à alimenter le CMOS (petite puce mémoire destinée à stocker les paramètres de configuration du BIOS). Comme indiqué sur l’image, c’est une pile ronde et plate (CR2032).
Cette pile est presque toujours derrière ou en dessous de la carte graphique sur les cartes mères de PC fixe.
Sur les ordinateurs portables, elle se trouve généralement au dos de la carte mère.
Pour réinitialiser le BIOS:
Note: les laptop récents ne disposent malheureusement pas de cette pile, mais il existe toujours un moyen de réinitialiser le BIOS, référez vous au manuel de votre laptop pour plus de détails. Attention cependant, ces manipulations peuvent être techniques !
Si vous démarrez l’ordinateur et que l’écran devient noir juste après avoir affiché le logo de la marque du PC ou de la carte mère, il est possible que votre ordinateur tente de démarrer sur un périphérique de démarrage illisible, ou confonde un périphérique classique avec un périphérique de démarrage. Parfois, aucun logo n’apparait et l’ordinateur démarre avec un écran noir éclairé, mais reste bloqué dessus.
Pour vérifier cela, débranchez ou retirez tous les périphériques externes suivants:
Démarrez alors l’ordinateur, si le problème est résolu, rebranchez un à un les périphériques pour voir celui qui cause l’écran noir, les périphériques de stockage ont plus de probabilités d’êtres en cause. Si le problème persiste, passez à la suite.
Si un disque dur interne sur lequel est installé votre Windows ou un autre OS – tombe en panne, l’ordinateur peu parfois mal le reconnaître et tenter de démarrer dessus. Cela cause un affichage d’écran noir en boucle dès l’allumage du PC, malgré le fait que l’écran de l’ordinateur soit rétroécléré.
Pour tester cela, vous devez ouvrir l’ordinateur et désinstaller le disque dur contenant Windows, puis rallumer l’ordinateur.
Si l’ordinateur démarre désormais immédiatement sur le BIOS ou affiche une erreur « Boot device not found », c’est que le problème d’écran noire vient du disque dur, les données sont donc probablement perdues et le disque illisible. Vous pouvez essayer de le remplacer et de réinstaller Windows sur le nouveau disque dur, en suivant notre tuto.
Au besoin, essayez de lire le disque sur un autre PC pour confirmer qu’il est lisible ou non et que des données sont récupérables, vous aurez besoin pour cela d’un boitier externe adapté à son format (Nvme, SATA, M.2… plus d’infos sur les formats de disque sur notre comparatif). Par la suite, nous vous déconseillons de continuer à utiliser un disque dur ayant montré de telles signes de faiblaisses.
Tips: si le disque est lisible mais que vous constatez une perte de données, vous pouvez utiliser l’EaseUS Data Recovery Wizard. Ce logiciel est utile pour récupérer des données à partir de clés USB, de disques durs et de cartes mémoire.
Vous allumez l’ordinateur, Windows se charge mais juste avant ou juste après l’ouverture de session l’écran devient noir.
Le problème n’est donc pas matériel et à ce niveau il s’agit très probablement d’un pilote trop ancien ou corrompu.
Si vous rencontrez des problèmes avec le programme de réparation automatique de Windows, pensez à consulter notre tutoriel dédié à cette panne.
Comme vu précédemment, un écran noir avant ou après l’ouverture de session vient dans 99% des cas d’un problème de pilote, en l’occurrence le pilote d’affichage (aussi appelé pilote vidéo ou encore pilote graphique).
Il suffit dans ce cas de supprimer le pilote actuel et d’installer le nouveau après l’avoir téléchargé depuis le site constructeur officiel. Pour ceci, nous passerons par le mode sans échec de Windows qui utilisera un pilote graphique de secours le temps de la manipulation.
Pour pouvoir supprimer le pilote actuel et installer le nouveau, il faut passer par le mode sans échec de Windows.
Commencez par faire ceci lorsque l’écran noir se présente :
Si ces étapes ne fonctionnent pas pour vous, vous pouvez aussi tenter de démarrer sur une clé usb d’installation, de réinitialisation et de dépannge de Windows.
Ensuite, pour choisir le mode sans échec :




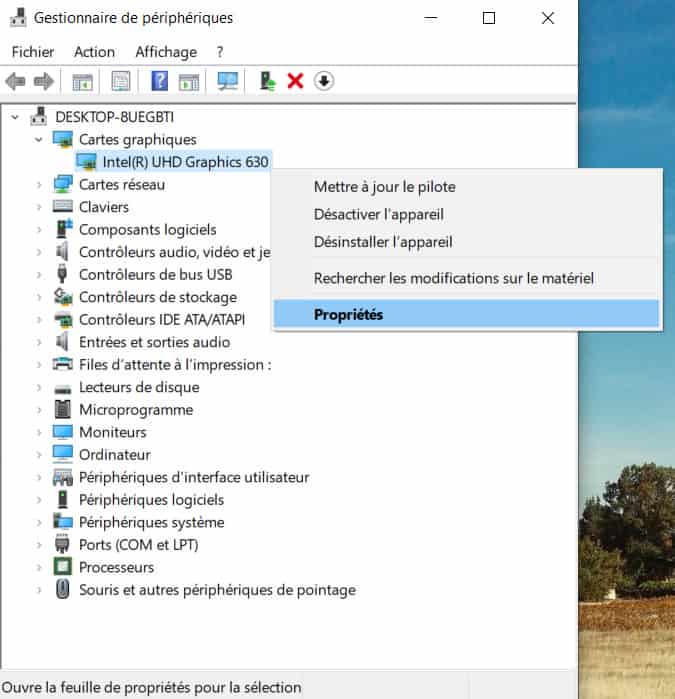

Après le lancement d’une application ou le chargement d’un jeu, l’écran devient noir. Encore une fois quelques petites manipulations peuvent corriger le problème, mais il est probable qu’un élément comme l’alimentation ou la carte graphique soit en cause.
Si tout cela ne fonctionne pas, il y a fort à parier que la carte graphique ou l’alimentation soit en cause et donc qu’il faille la changer.
Dans le cas d’un ordinateur fixe, il faudra alors essayer avec une autre carte graphique ou une autre alimentation pour voir si l’écran noir disparait.
Selon le modèle de carte graphique et les paramètres de jeu désirés (fps, résolution, etc.), il se peut aussi que votre alimentation ne soit pas assez puissante, 550 Watts étant le minimum pour une config standard, 650 voire 850 Watts pour une config haut de gamme.
Cet article vous a aidé ? Laissez-nous 5 étoiles ci-dessous !
Une question ? Postez votre commentaire !